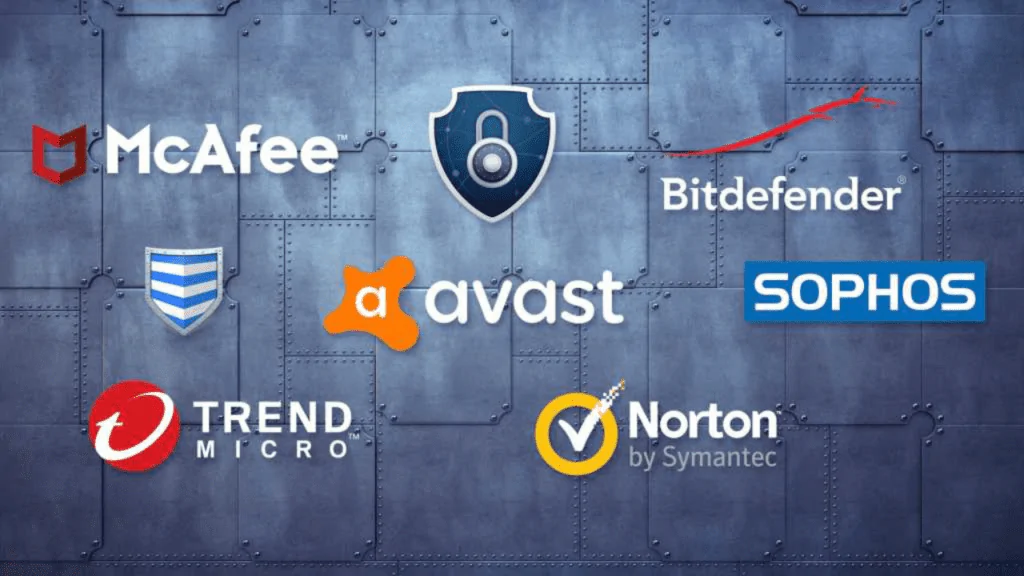- Panduan ini memberikan langkah-langkah penyelesaian masalah We Couldn’t Find Any Drives. To Get The Storage Driver, Click Load Driver semasa install Windows 11/10.
- Solutionnya ialah loadkan driver yang bersesuaian semasa proses installation.
- Anda boleh rujuk video YouTube ASUS di bawah ini untuk panduan lebih terperinci.
Platform CPU Intel
- Untuk platform CPU Intel, install driver Intel Rapid Storage Technology (IRST) secara manual semasa install Windows.
- Muat turun dan ekstrak driver IRST dari support page model komputer anda.
- Ikuti langkah-langkah installation dengan menghubungkan USB flash drive dan load driver IRST ke dalamnya.
Install Driver IRST:
- Sambungkan USB flash drive yang mengandungi installation media Windows 11/10 dan driver Intel Rapid Storage Technology (IRST) yang diekstrak (VMD_DCH_Intel_F_V19.5.1.1040_30787) ke komputer.
- (Jika anda install menggunakan CD Windows 11/10, sila masukkan CD bersama USB flash drive yang disebutkan di atas.)
- Nota: Nombor versi dan gambar di bawah hanya sebagai rujukan.
- Sila muat turun versi terkini dari support page untuk model komputer anda semasa menjalankan operasi sebenar.
- Teruskan dengan proses installation Windows 11/10.
Apabila anda melihat skrin ” Where do you want to install Windows ” dan Windows cannot find any drives, klik [Load driver]①.
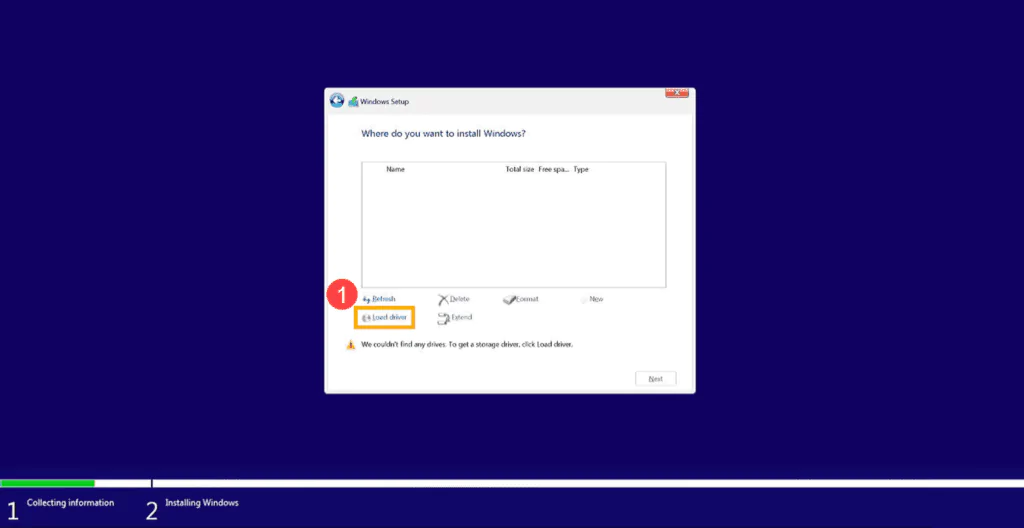
Pilih [Browse]②.
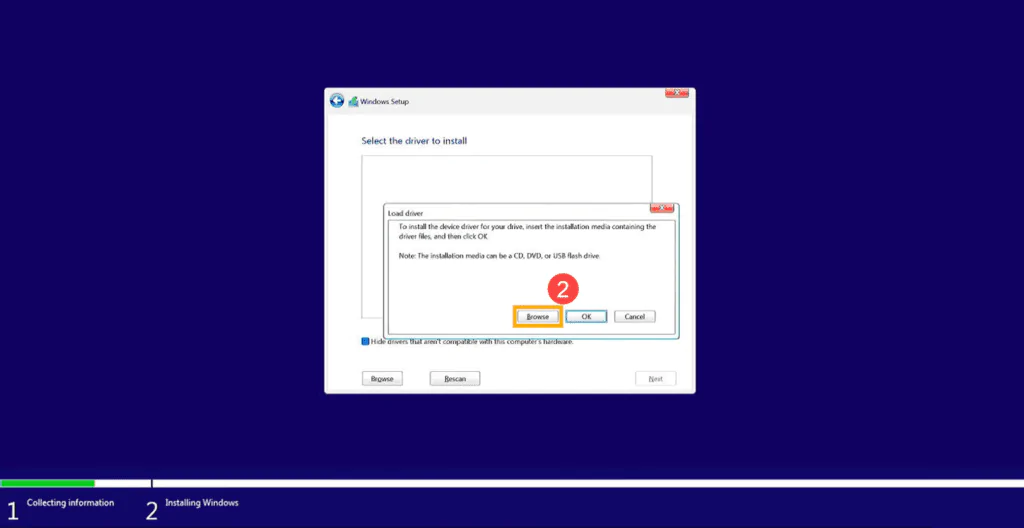
Cari folder di mana anda telah mengekstrak driver IRST sebelum ini, pilih folder [RST]③, dan kemudian klik [OK]④.
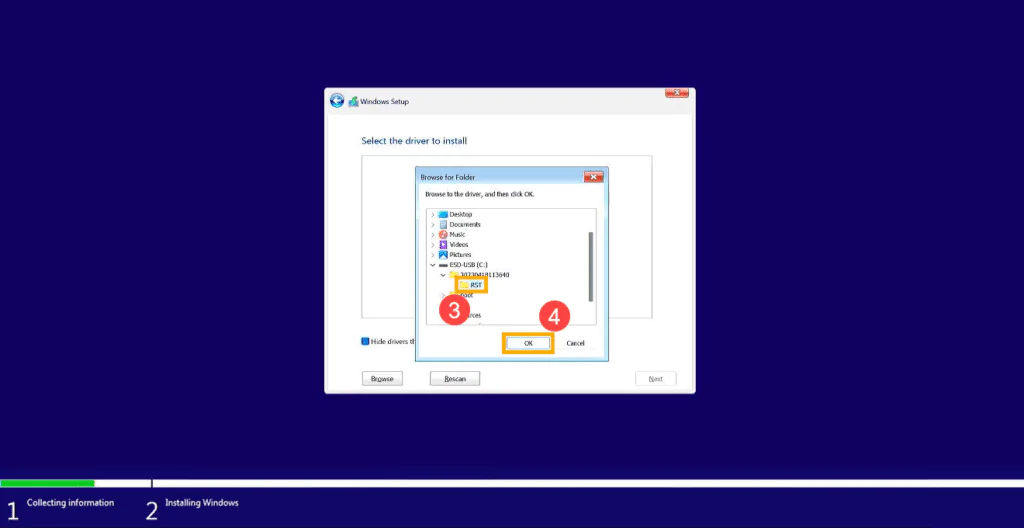
Pilih [Intel RST VMD Controller]⑤, dan kemudian klik [Next]⑥ untuk memulakan installation driver.
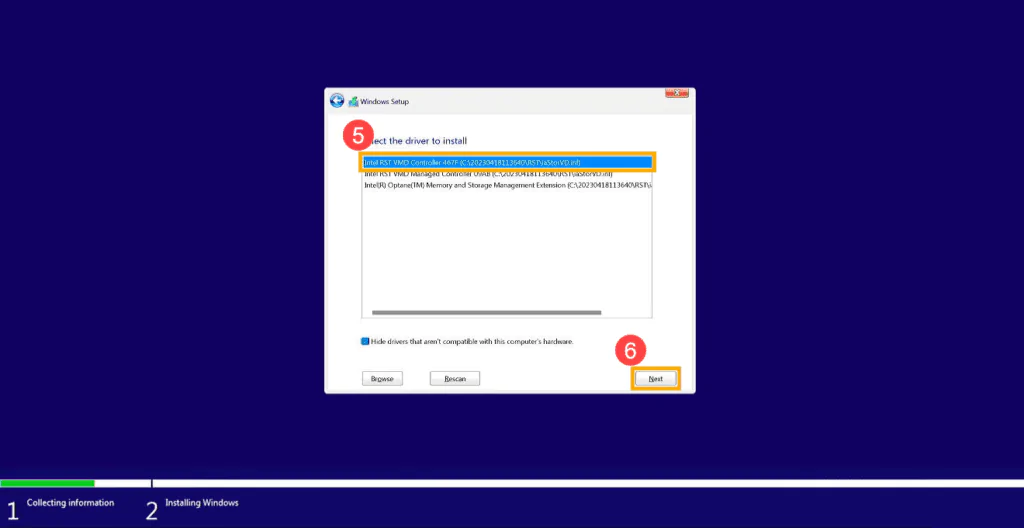
Setelah installation driver selesai, disk drive akan dipaparkan dengan normal.
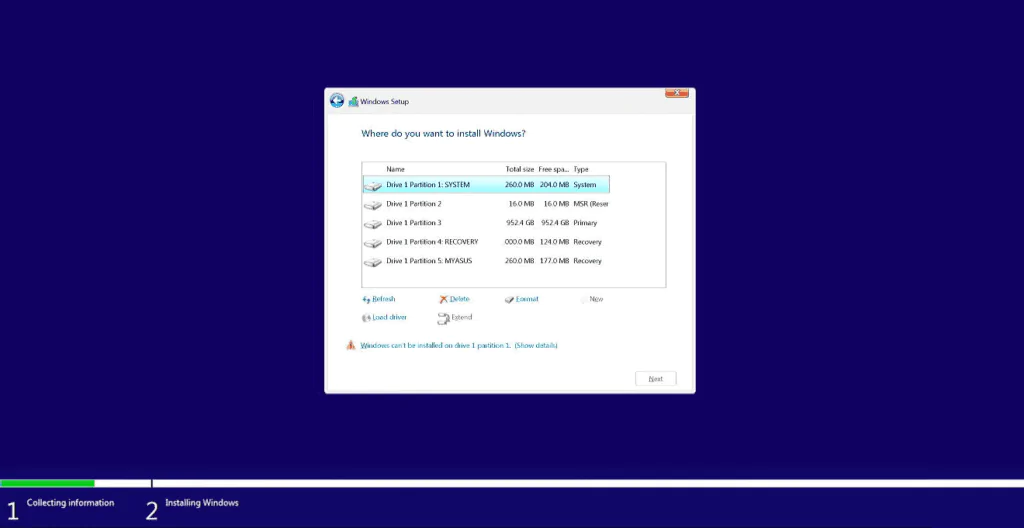
Jika anda masih tidak dapat menemui driver semasa installation Windows, rujuk kepada bahagian ini: Disable Intel Volume Management Device (VMD) technology untuk meneruskan installation Windows.
Disable Intel Volume Management Device (VMD) technology
Pertama, komputer perlu memasuki konfigurasi BIOS.
Ketika komputer belum dihidupkan, tekan dan tahan butang F2 pada keyboard untuk memasuki konfigurasi BIOS.
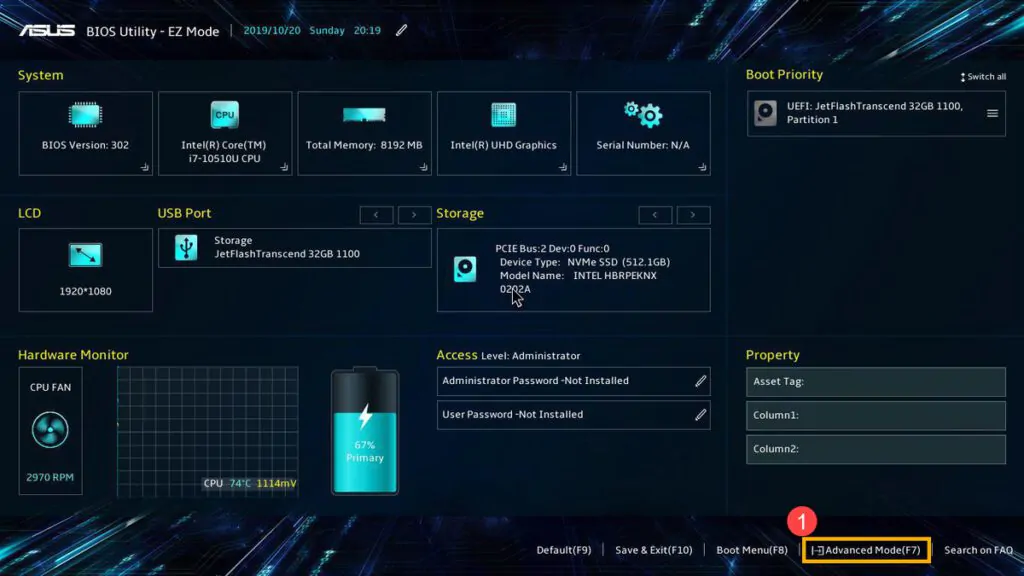
Selepas memasuki konfigurasi BIOS, tekan Hotkey[F7], atau gunakan penunjuk untuk klik [Advanced Mode]① yang dipaparkan di skrin.
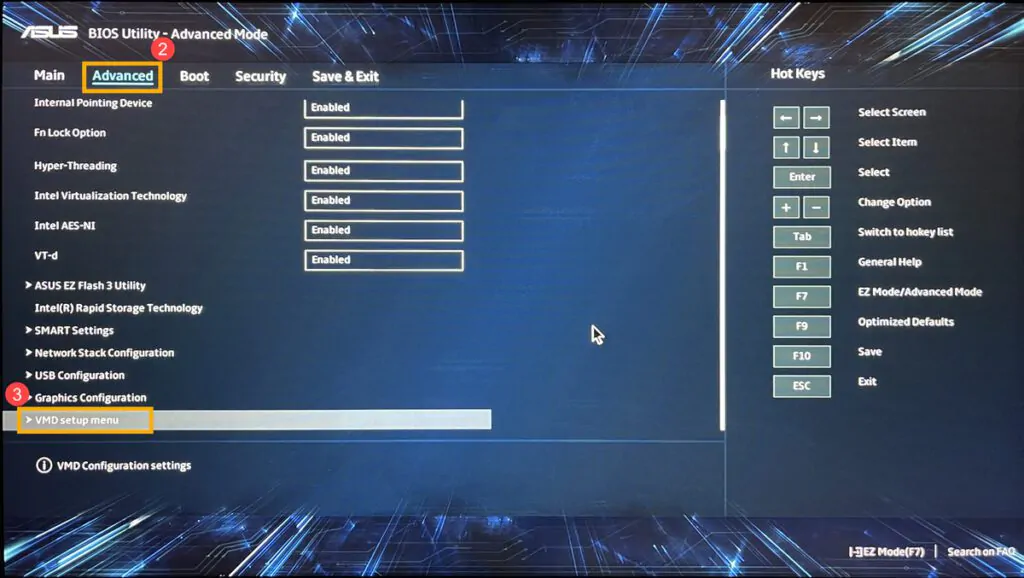
Pergi ke skrin [Advanced]②, dan kemudian pilih [VMD setup menu]③.
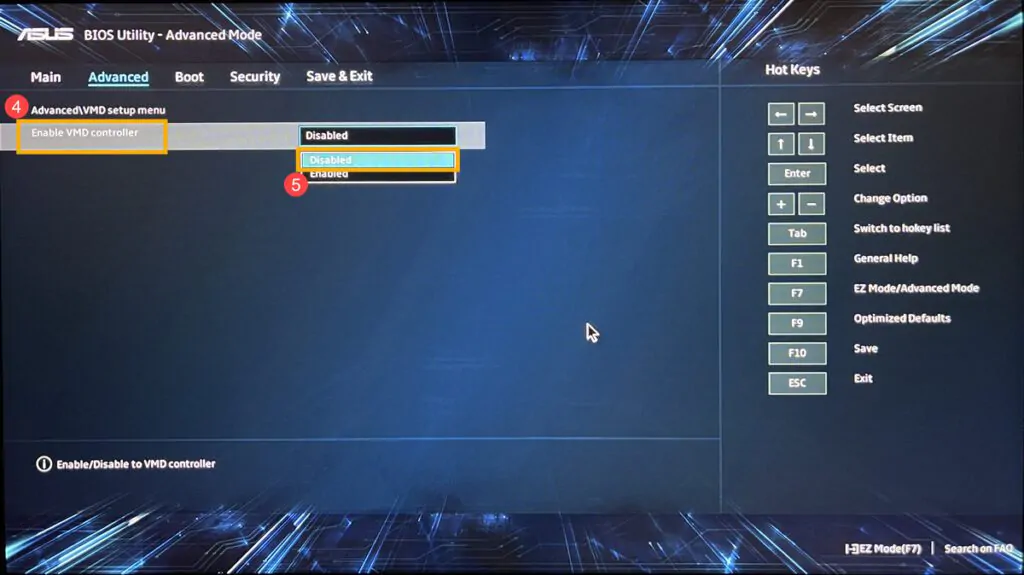
Pilih [Enable VMD controller]④, dan kemudian pilih [Disable]⑤.
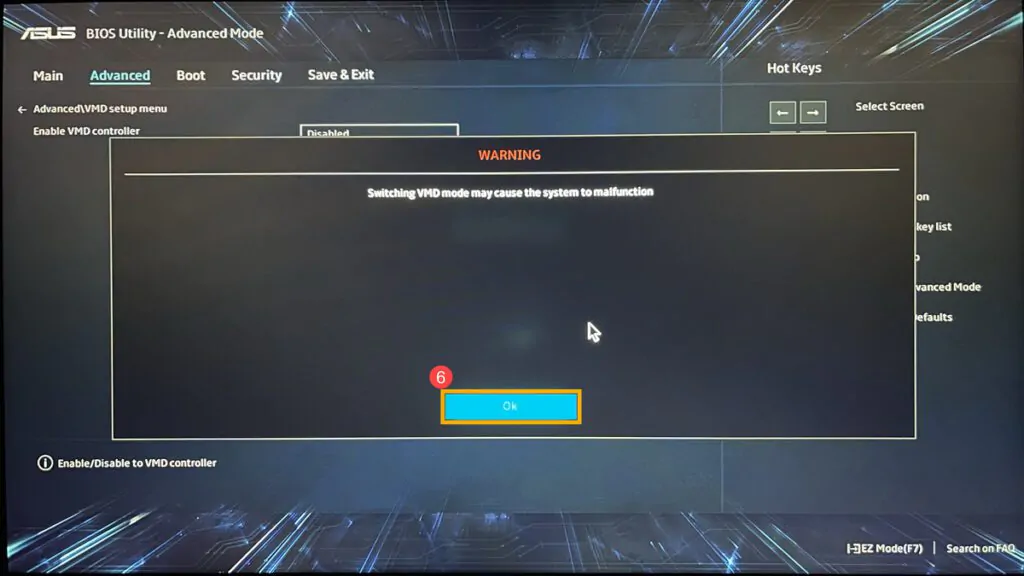
Klik [Ok]⑥ untuk disable Disable Intel Volume Management Device (VMD) technology.
Kami menyediakan servis membaiki komputer dan laptop. Yang jauh kami boleh datang. FREE INSPECTION. Tiada repair tiada bayar. Kami covered area Kota Kinabalu – Papar.
Contact us : https://linktr.ee/TeraTech