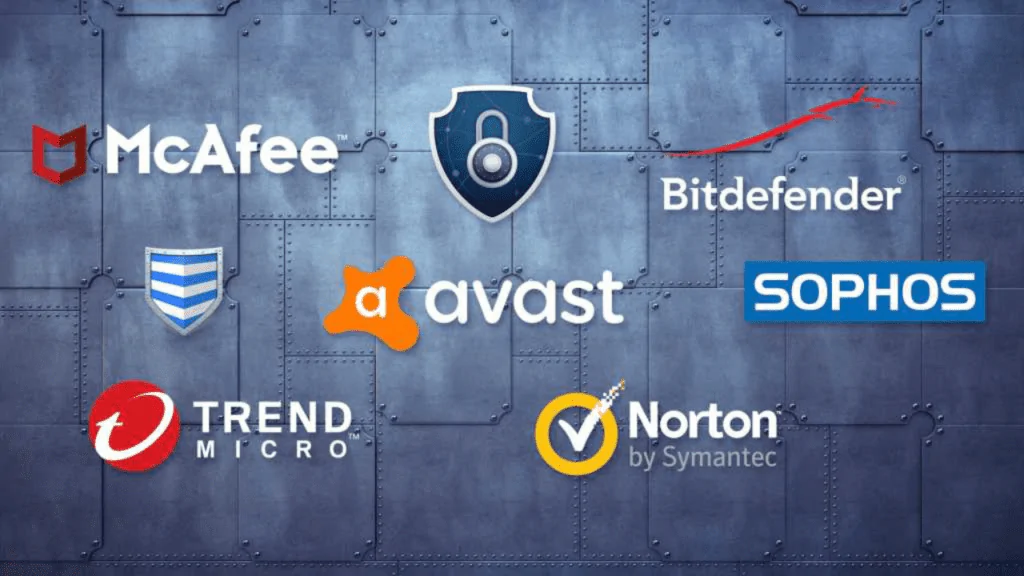Terdapat pelbagai jenis device penyimpan data untuk format dan memadam semua data. Antaranya ialah:
- Hard Disk Drive IDE atau SATA
- SSD (Solid State Drive)
- External atau removable storage device juga dirujuk sebagai portable drives
- SD Card
- Local Disk
- Memory Stick
- Flash Drive USB
- Memory Card
Note : Jika anda ingin memformat write-protected USB flash drive, anda mesti terlebih dahulu disable write-protected, kemudian baru anda boleh teruskan dengan memformat flash drive anda.
Cara Format Menggunakan My Computer Dalam Microsoft Windows
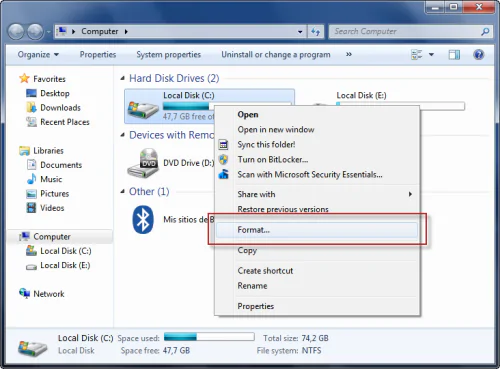
- Tekan Windows key, taip My Computer dan tekan Enter.
- Cari ikon drive anda dan right-click.
- Dalam drop-down menu yang muncul, pilih Format.
- Kebanyakan pilihan disetkan secara default dalam Format Window dan anda boleh menggunakan setting default tersebut.
- Klik Start untuk memulakan proses format.
Menggunakan Windows Command Line

- Buka Windows Command Prompt
- Pada prompt, taip format dan huruf drive yang sesuai, dan tekan Enter. Contohnya, jika hard drive yang anda ingin format ialah drive C:, taipkan format C:
- Apabila ditanya sama ada anda mahu memadamkan semua kandungan pada hard drive, taipkan Y untuk teruskan.
Format Zero-Fill Menggunakan Windows Command Line
Untuk padam semua data pada storage drive atau device, anda boleh lakukan (Zero Fill), iaitu overwriting semua data pada hard drive dengan kosong. Anda tidak lagi boleh recover data dari hard drive yang sudah overwritten.
Untuk Zero-Fill hard drive, gunakan command berikut pada command prompt windows.
Format E: /p:Count
Command di atas memberitahu Windows untuk memformat hard drive (dalam kes ini, drive E: ) dengan menulis kosong ke setiap sektor.
Gantikan count text dengan bilangan berapa kali anda mahu hard drive diformatkan.
Selepas round pertama zero-fill formatting, proses formatting mengisi setiap sektor dengan random number antara kosong dan sembilan.
Semakin banyak kali anda format drive dengan count option, semakin selamat hard drive dipadamkan.
Menggunakan DOS command line
Jika anda mempunyai Windows Recovery Disc atau Windows Installation Disc, anda boleh mengakses Command Prompt DOS (Disk Operating System) dan memadam hard drive.
Menggunakan kaedah format berikut membolehkan anda format hard drive utama pada komputer anda. (e.g, C: drive ).
Note : Jika anda ingin format dan tidak mempunyai recovery disc, anda boleh menggunakan Windows installation disc. Jika anda tidak mempunyai Windows recovery disc atau USB drive, anda perlu menggunakan komputer lain untuk format drive.
Cara menggunakan DOS command line
- Masukkan Windows recovery disc atau installation disc dalam drive CD atau DVD.
- Restart komputer. Semasa komputer sedang boot, mesej seperti ‘Press any key to boot from CD’ dipaparkan. Tekan sebarang key pada keyboard untuk membolehkan komputer boot ke Windows recovery disc atau installation.
Jika anda tidak melihat mesej ‘Press any key’, boot sequence komputer mungkin tidak ditetapkan untuk boot daripada CD drive atau DVD terlebih dahulu. Dalam setup BIOS anda, konfigurasikan boot sequence, supaya CD drive atau DVD disenaraikan terlebih dahulu.
- Setelah komputer selesai boot ke disc, kotak Recovery akan muncul. Klik Next untuk meneruskan proses recovery.
- Selepas beberapa saat, skrin System Recovery Option akan muncul. Pilih pilihan ’Use recovery tools that can help fix problems starting Windows’
- Pilih Operating System yang ingin anda baiki dan klik Next.
- Pada skrin seterusnya, pilih pilihan Command Prompt.
- Proses recovery sepatutnya akan keluar dan mengembalikan anda ke command prompt. Pada command prompt, taipkan command berikut: format e: (tukar huruf e: kepada huruf drive yang anda ingin format).
- Apabila ditanya sama ada anda mahu memadamkan semua kandungan pada pemacu, taip Y untuk teruskan.
Anda perlu tahu volume yang betul untuk drive yang anda mahu formatkan. Sebagai contoh, anda mungkin melihat prompt untuk ‘Enter the current volume label for drive E: ‘atau serupa dengannya, bergantung pada huruf drive yang anda format.
Sebelum melaksanakan arahan format, anda boleh taip vol e: (gantikan e: dengan huruf hard drive yang diformatkan) dan tekan Enter. Nama volume yang dipaparkan, sebagai contoh, dengan Volume is drive E is MyData, “MyData” ialah nama volume.
Mengubah Sistem Fail (Contohnya, FAT32 Dan NTFS)
Sesetengah operating system memerlukan sistem fail yang berbeza, seperti exFAT, FAT, FAT32 atau NTFS, untuk beroperasi dengan betul. Untuk menukar sistem fail pada USB drive anda, ikut langkah di bawah.
- Sambungkan USB drive anda ke komputer anda.
- Buka File Explorer dengan menekan Windows key, taip Explorer dan tekan Enter. Untuk contoh ini, USB kami dipanggil HP V100W (D:).
- Cari dan right-click USB drive. Anda mungkin perlu scroll ke bawah dalam menu kiri untuk mencarinya.
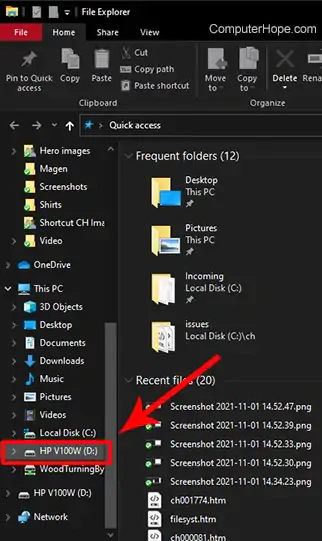
- Dalam pop up menu, pilih Format.

- Pada Format window, klik anak panah bawah di bawah Sistem fail.
- Pilih pilihan terbaik untuk keperluan anda. FAT32 atau NTFS ialah sistem fail yang paling biasa digunakan pada komputer.

- Klik butang Start untuk memformat USB drive ke sistem fail yang dipilih.
Kami menyediakan servis membaiki komputer dan laptop. Yang jauh kami boleh datang. FREE INSPECTION. Tiada repair tiada bayar. Kami covered area Kota Kinabalu – Papar.
Contact us : https://linktr.ee/TeraTech