
Apabila anda mempunyai berbilang PC dalam rumah, anda boleh menggunakan HomeGroup untuk berkongsi kandungan dan printer dengan ahli lain.
HomeGroup adalah perkongsian network yang telah menjadi sebahagian daripada daripada Windows sejak sekian lama, dan ia juga sebahagian daripada Windows 10.
Microsoft menyertakan HomeGroup untuk membenarkan pengguna Windows berkongsi sumber dengan PC lain pada rangkaian LAN dengan pendekatan mudah disediakan dan sesiapa sahaja boleh menggunakan.
Ia ialah ciri yang paling sesuai untuk network rumah kecil bertujuan untuk berkongsi fail dan printer dengan device yang menggunakan Windows 10, Windows 8.1 dan Windows 7.
Selain itu, anda juga boleh mengkonfigurasi penstriman media untuk device lain, seperti Xbox One, untuk memainkan muzik dan video daripada komputer anda pada skrin besar di rumah.
Dalam panduan Windows 10 ini, kami akan membantu anda melalui langkah-langkah untuk menyediakan dan membuat HomeGroup untuk berkongsi sumber dengan pengguna lain pada network LAN anda.
Ia sangat khusus pada konfigurasi network yang anda gunakan dan jika komputer anda sebelum ini merupakan sebahagian daripada HomeGroup yang lain, matikan semua komputer lain pada network LAN dan tinggalkan komputer yang anda akan gunakan untuk mencipta HomeGroup yang baharu.
Selain itu, anda mesti memastikan semua device anda menggunakan Internet Protocol Version 6 (TCP/IPv6). Jika tidak, ini akan membuatkan anda tidak akan dapat menyertai mana-mana komputer ke HomeGroup.
- Gunakan butang Windows + X pada keyboard untuk membuka menu Power User, dan klik Network Connections.
- Right-Click pada network yang anda gunakan untuk sambungan ke Internet dan pilih Properties.
- Pastikan anda menyemak pilihan Internet Protocol Version 6 (TCP/IPv6).
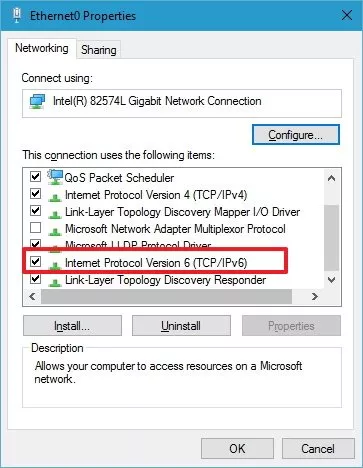
4. Kemudian tekan butang “OK”.
Cara Set-up HomeGroup pada Windows 10
Ia tidak banyak berubah daripada versi sebelumnya, oleh itu kami akan menggunakan Control Panel untuk membuat konfigurasi.
- Mulakan dengan membuka menu “Start”, dan cari HomeGroup.
- Tekan butang “Create a HomeGroup”

- Setelah itu, tekan butang “Next”
- Pilih perkara yang hendak dikongsi pada network. Secara default Windows akan menetapkan Gambar, Video, Muzik, Printer & Device sebagai shared. Walau bagaimanapun, folder Dokumen ditandakan sebagai Not shared.

- Setelah anda memutuskan kandungan yang hendak dikongsi, klik “Next”.
- Wizard akan melengkapkan setup dan anda akan diberikan password yang diperlukan untuk membenarkan komputer lain mengakses fail dan printer.

- Tekan butang “Finish” untuk menyelesaikan setup.
Cara menukar kandungan
Jika pada bila-bila masa, anda ingin menukar folder yang anda kongsi dengan komputer lain lakukan perkara berikut:
- Klik link Change what you’re sharing with the homegroup.
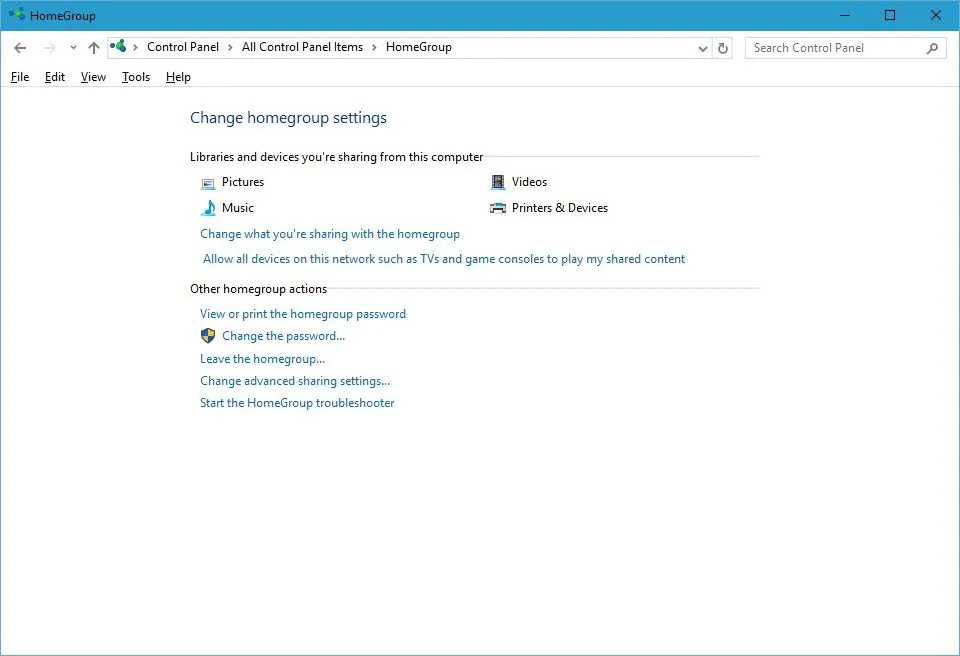
- Buat perubahan yang betul dengan menggunakan menu drop down dan pilih Shared atau Not shared untuk setiap folder.
- Klik Next.
- Klik Finish untuk menyelesaikan tugasan.
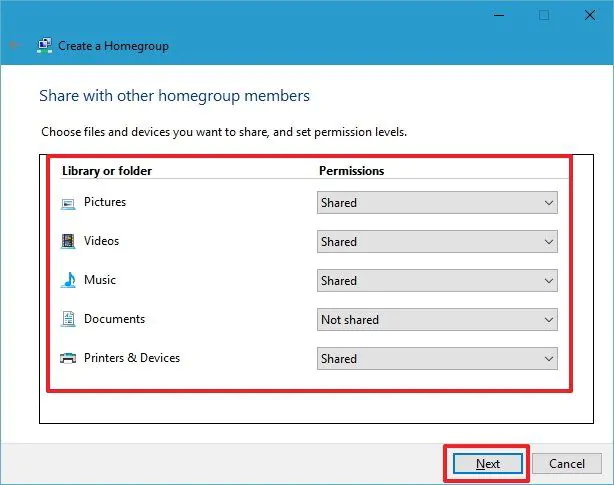
Cara menukar pilihan penstriman media
HomeGroup juga membenarkan anda mengawal device media, termasuk TV, Xbox One, Xbox 360 dan PlayStation untuk mengakses dan menstrim kandungan yang dikongsi pada komputer anda.
Pada HomeGroup settings dalam Control Panel, klik Allow all devices on this network such as TVs and game console to play my shared content.
Perkara pertama yang anda perlu lakukan ialah memilih nama untuk media library, kerana Windows 10 secara default menggunakan alamat e-mel akaun anda.
Kemudian anda boleh mengklik Choose default settings untuk menukar beberapa settings penstriman, termasuk star rating dan parental settings yang dibenarkan untuk menstrim daripada device media lain.

Anda juga boleh menukar network yang anda akan benarkan kandungan device strim shared dengan menggunakan Show devices on menu drop down.
Di samping itu, anda boleh mengkonfigurasi device yang dibenarkan untuk memainkan remote content. Anda boleh block atau allow setiap device secara individu, atau anda boleh mengklik butang Allow All atau Block All.
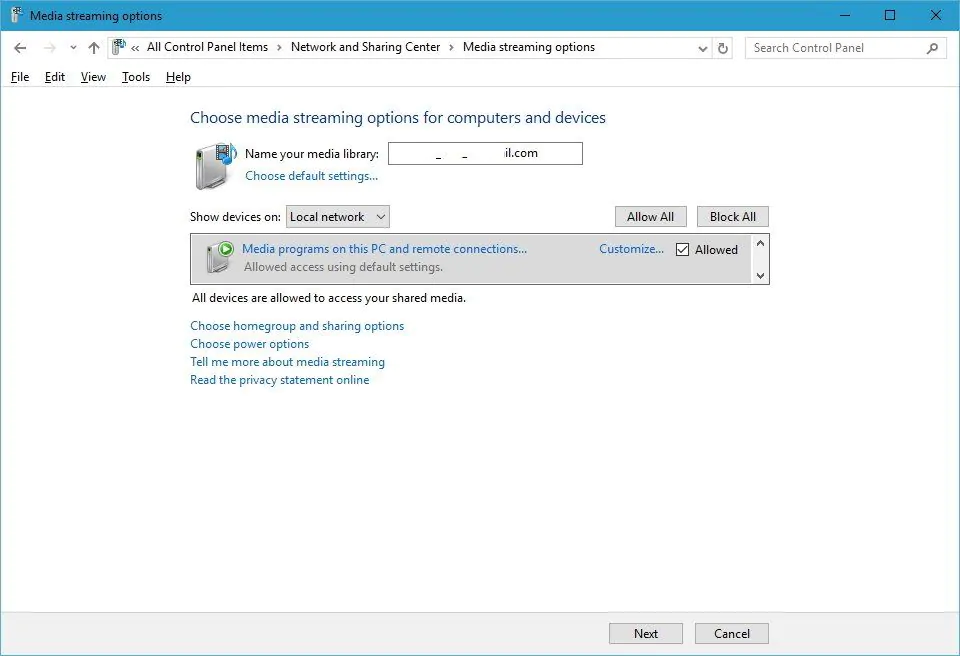
Ingat bahawa kandungan yang dikongsi akan tersedia kepada device lain selagi device yang berkongsi kandungan itu dihidupkan dan apabila ia tidak berada dalam sleep mode. Jika anda perlu menukar power settings, klik link Choose power options.
Bagaimana untuk menukar password?
Jika atas sebab keselamatan anda perlu menukar password, Windows memberi anda pilihan untuk menukarnya pada bila-bila masa.
- Tekan link “change the password”
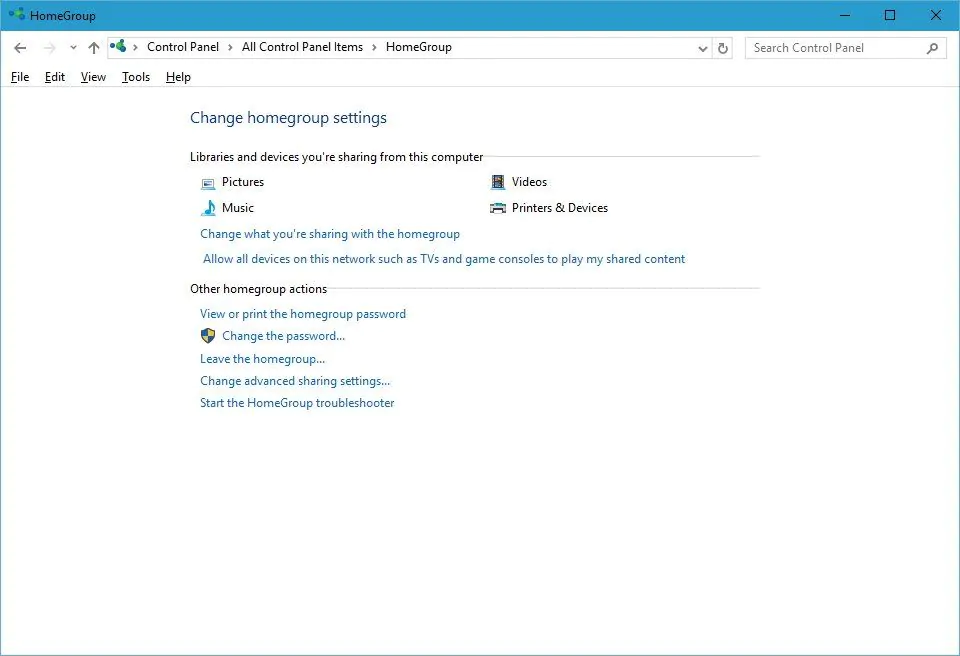
- Pastikan semua komputer dalam HomeGroup sedang aktif dan running.
- Klik “Change the Password”
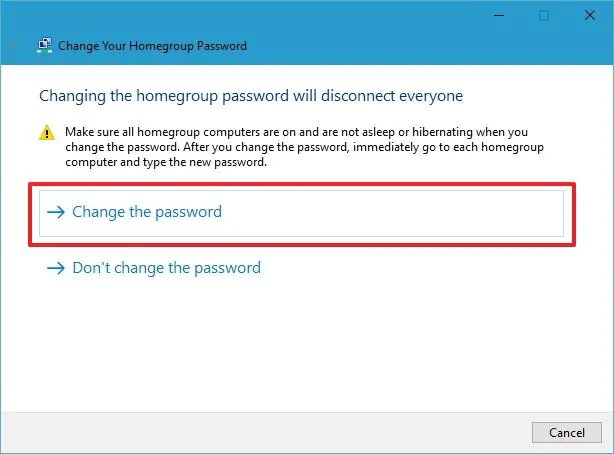
- Perhati password baharu dan klik “Next”.
- Klik “Finish”

- Setelah mendapat password pergi ke settings HomeGroup setiap komputer dalam Control Panel, dan klik butang “Type new password”.

- Masukkan password baru anda dan klik “Next”
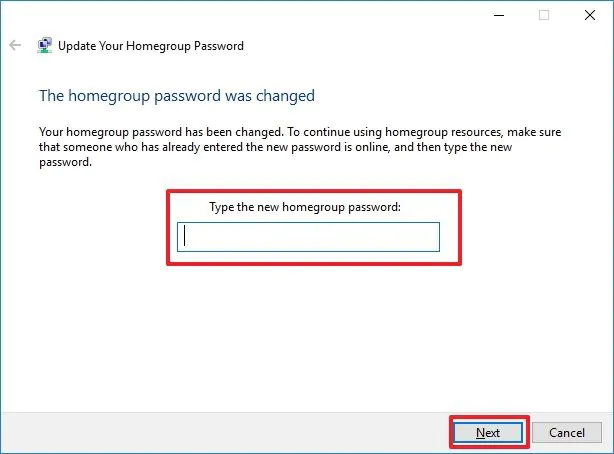
- Klik butang “Finish” dan anda selesai menukarkan password anda.
Bagaimana untuk menambah komputer
- Buka menu “Start”, lakukan carian untuk HomeGroup dan tekan Enter.
- Klik butang “Join Now”.
- Jika anda tidak melihat butang “Join now”, terdapat sesuatu yang tidak kena, pastikan anda disambungkan ke network Lan dan restart semula computer.

- Klik “Next”
- Pilih kandungan yang hendak dikongsi dan klik “Next”.

- Masukkan password anda dan klik “Next”.
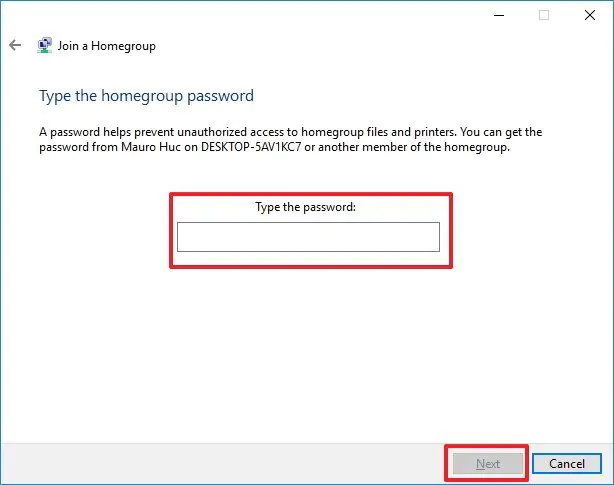
- Klik “finish” untuk menyeselaikan penambahan device Windows.
Jika anda diberi pilihan settings privasi network, pastikan anda memilih “Private Option”.
Setelah melakukan setup baharu, bagi setiap mesin yang anda masukkan, anda perlu menentukan secara manual device media yang akan dibenarkan untuk mengakses shared content.
Cara berkongsi folder tambahan
Semasa menyediakan atau menyertai komputer baharu ke HomeGroup, anda diberi pilihan untuk berkongsi hanya folder Gambar, Video, Muzik dan Dokumen anda, tetapi anda sentiasa boleh berkongsi lebih banyak folder.
Anda boleh berkongsi lebih banyak kandungan dalam dua cara berbeza, termasuk menambah lokasi baharu pada library yang sedang dikongsi, atau anda juga boleh berkongsi folder baharu seperti yang biasa anda lakukan dalam Windows.
Cara menambah folder baharu
- Gunakan keyboard Windows + E keyboard shortcut untuk membuka File Explorer.
- Pada left panel, expand library komputer anda pada HomeGroup.
- Klik right Documents.
- Klik Properties.

- Klik Add.
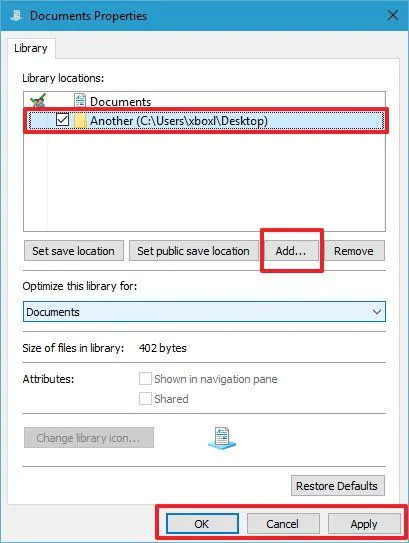
- Pilih folder yang ingin anda kongsi dan klik Include folder.
- Klik Apply.
- Klik OK.
Kini folder itu boleh diakses oleh sesiapa sahaja yang menyertai HomeGroup apabila mereka browse folder Dokumen.
Tambah folder baharu melalui perkongsian network Windows
- Klik kanan folder yang ingin anda kongsi.
- Pilih Share with dan klik Homegroup (view).

Pengguna boleh mengakses folder yang baru dikongsi dengan:
- Menggunakan Windows key + E keyboard shortcut untuk membuka File Explorer.
- Klik Network pada left panel.
- Double klik nama komputer dengan kandungan yang dikongsi dan browse lokasi folder.
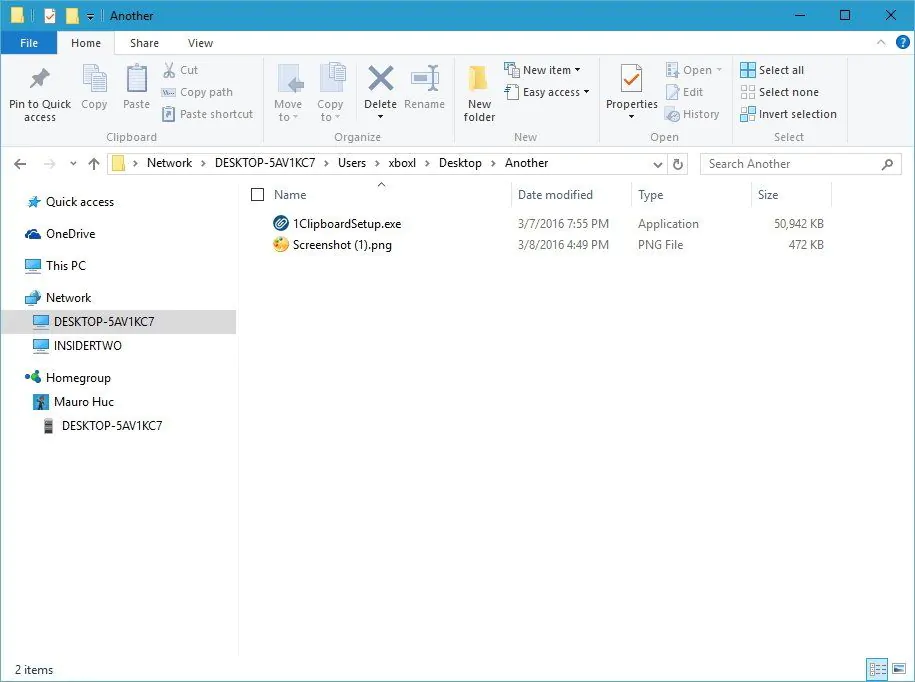
Secara default, setiap folder yang dikongsi pada network ditetapkan dengan read only permissions. Cara ini untuk mengelakkan pemadaman tidak sengaja dan pengubahsuaian pada fail anda oleh pengguna lain. Walau bagaimanapun, jika anda menggunakan akaun Microsoft anda yang sama untuk mengakses kandungan daripada komputer lain, maka anda akan mempunyai kebenaran membaca dan menulis.
Jika anda memerlukan pengguna lain untuk mengakses, mengubah suai dan memadam kandungan, penyelesaian terbaik ialah berkongsi folder lain dan memberikan pengguna kebenaran melihat dan mengedit .
Anda boleh melakukan ini dengan arahan berikut:
- Klik kanan folder yang ingin anda kongsi.
- Pilih Share with dan klik Homegroup (view and edit).
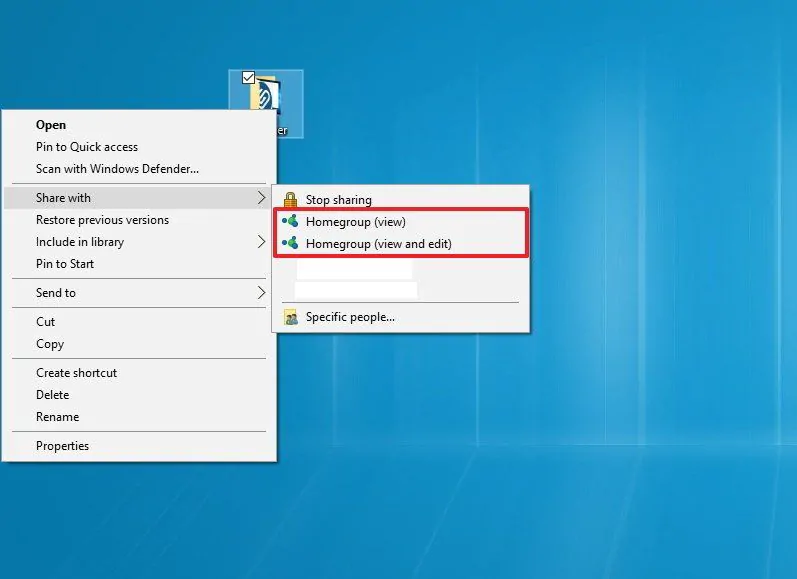
Remove PC daripada HomeGroup
Apabila anda tidak lagi perlu device komputer menjadi sebahagian daripada HomeGroup, Microsoft menjadikannya sangat mudah untuk mengalih keluar device dengan mudah.
- Klik pada link “Leave the HomeGroup”
- Seterusnya klik “Leave the HomeGroup”

- Setelah itu, klik butang “finish” untuk menyelesaikan konfigurasi tersebut.
Pada bila-bila masa, jika anda ingin menyertai semula komputer, anda boleh melakukannya dengan mudah dengan mengikuti arahan menyertai komputer ke HomeGroup.
HomeGroup tidak berfungsi dengan betul
Walaupun Microsoft cuba mereka bentuk HomeGroup menjadi ciri yang berfungsi dengan mudah, kadangkala perkara mungkin tidak berfungsi seperti yang diharapkan. Pertimbangkan petua berikut untuk menyelesaikan masalah HomeGroup pada Windows 10.
Perkara pertama yang anda sentiasa mahu lakukan ialah memastikan semua komputer disambungkan ke network. Anda boleh mengesahkan dengan pergi ke Settings > Network & internet. Bergantung pada sambungan anda, semak Wi-Fi atau Ethernet.

Selalunya rebooting atau cuba mencipta atau menyertai komputer ke HomeGroup sekali lagi akan menyelesaikan masalah.
Disable firewall pada komputer anda buat sementara waktu. Jika anda menggunakan Windows Firewall pergi ke Control Panel\All Control Panel Items\Windows Firewall\Customize Settings, dan matikan firewall.
Jika ini masalahnya, pastikan anda configure firewall dengan betul dan jangan lupa untuk re-enable semula firewall selepas semuanya berfungsi dengan betul.

Mempunyai masa yang salah juga boleh menyebabkan masalah ketika setup HomeGroup. Pastikan setiap komputer mempunyai masa yang betul. Pada Windows 10, pergi ke Settings > Time & language dan laraskan masa mengikut keperluan.

Anda tidak boleh mempunyai dua komputer pada network dengan nama yang sama. Nama mestilah unik pada HomeGroup.
Pastikan Network discovery, File dan printer sharing, serta sambungan HomeGroup dienabled pada network peribadi anda. Hanya pergi ke Control Panel\All Control Panel Items\Network and Sharing Center\Advanced sharing settings dan hidupkan semua pilihan ini.

Komputer anda hanya boleh dimiliki oleh satu HomeGroup, jika ia disambungkan kepada yang lain, pastikan anda mengikuti langkah-langkah untuk meninggalkan HomeGroup sebelum cuba untuk join.
Jika anda masih tidak boleh join komputer baharu ke HomeGroup, Microsoft turut menyertakan alat diagnostik untuk menyelesaikan masalah biasa.
Pada Windows 10, pergi ke Control Panel\All Control Panel Items\HomeGroup, dan klik Start the HomeGroup troubleshooter dan ikut arahan pada skrin untuk menyelesaikan masalah.

Perkara lain yang perlu anda ketahui
- HomeGroup hanya tersedia pada Windows 7, Windows 8 dan Windows 10, yang bermaksud anda tidak akan dapat menyambungkan sebarang device Windows XP dan Windows Vista.
- Hanya satu HomeGroup dapat dibuat dalam setiap network.
- HomeGroup tidak dibina seperti hub, di mana central device perlu dihidupkan dan dijalankan untuk HomeGroup berfungsi. Walau bagaimanapun, komputer dengan shared content mesti running untuk anda akses fail dan sumbernya.
- Hanya komputer yang telah dimasukkan dengan password HomeGroup sahaja boleh menggunakan sumber pada network LAN.
- Walaupun HomeGroup perlu dikonfigurasikan sekali setiap komputer, setiap pengguna mesti menentukan kandungan yang boleh diakses melalui network.
- Sebaik sahaja anda setup HomeGroup pada network LAN, pengguna juga mempunyai akses penuh untuk melihat dan mengedit kandungan dalam folder “Public User” .
Walaupun konfigurasi dan pengurusan HomeGroup pada Windows 10, anda juga boleh menyambungkan komputer Windows 7 dan Windows 8 ke network dan berkongsi kandungan.
Kami menyediakan servis membaiki komputer dan laptop. Yang jauh kami boleh datang. FREE INSPECTION. Tiada repair tiada bayar. Kami covered area Kota Kinabalu – Papar.
Contact us : https://linktr.ee/TeraTech

