Kami menunjukkan kepada anda cara menggunakan Windows Malicious Software Removal Tool Windows dalam Windows 10 untuk mengalih keluar virus degil pada komputer anda.
Dalam artikel ini kami akan menunjukkan kepada anda cara menggunakan Windows Malicious Software Removal Tool (Microsoft MRT atau MRST), standalone tool untuk mengalih keluar malware software selepas infection.
Ia berfungsi merentasi Windows 10, Windows Server 2019, Windows Server 2016, Windows 8.1 dan lebih awal.
Kami akan memfokuskan pada Windows 10 dalam tutorial ini, tetapi anda boleh mengikuti mana-mana versi Windows.
Pada mulanya kita kenali dahulu tentang malware removal tool daripada Microsoft ini.
Mengapakah anda perlu menggunakan ini dan bukannya Microsoft Defender, Microsoft Safety Scanner atau third-party software?
Jawapannya ialah beberapa malicious software mungkin melumpuhkan keupayaan anti-virus anda atau sukar untuk dialih keluar melalui cara tradisional.
Cara Membuka, Mencari dan Menggunakan MRST
1. Buka Microsoft MRST
Tekan Start dan taip “MRT”. Klik hasil teratas, yang akan menjadi laluan failnya.

2. Baca info dan tekan ‘Next >’
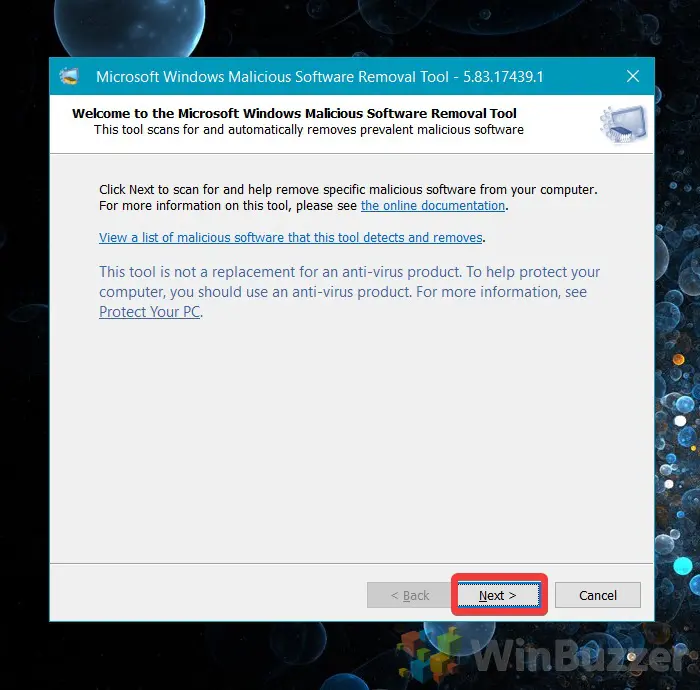
3. Bagaimana untuk menjalankan Quick scan dengan Microsoft MRST
Untuk menjalankan quick scan sistem anda, tandakan kotak semak “quick scan” dan tekan “Next >“.
Harap maklum bahawa ini hanya akan mengimbas kawasan sistem anda yang paling biasa mengandungi malware.
Quick scan tidak mengembalikan apa-apa tidak semestinya bermakna sistem anda selamat, terutamanya jika anda telah melihat tingkah laku pelik pada PC anda.
Jika quick scan anda mengambil malicious software, anda mungkin mahu mengikutinya dengan full scan untuk memastikan semua baki virus dialih keluar.
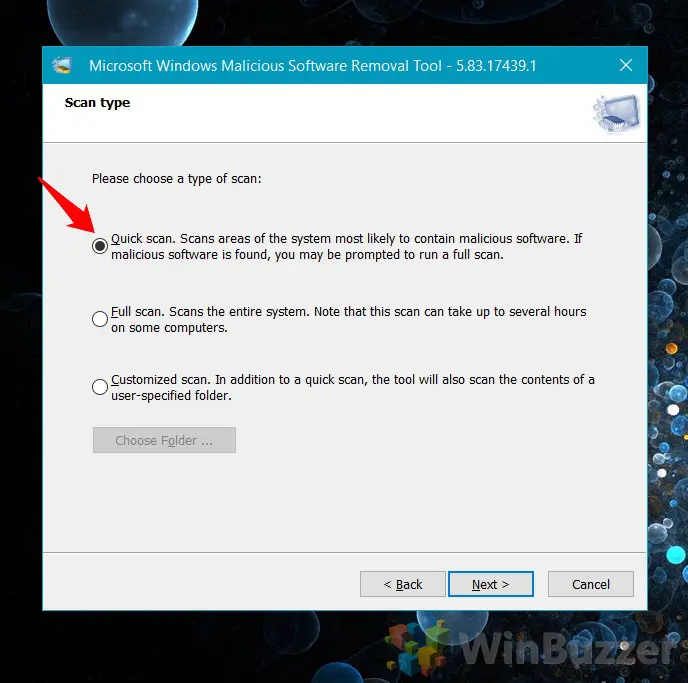
4. Bagaimana untuk menjalankan full scan dengan Microsoft MRST
Untuk menjalankan full scan tandakan kotak “Full scan“. Pastikan anda mempunyai masa free, kerana ini mungkin mengambil sedikit masa.
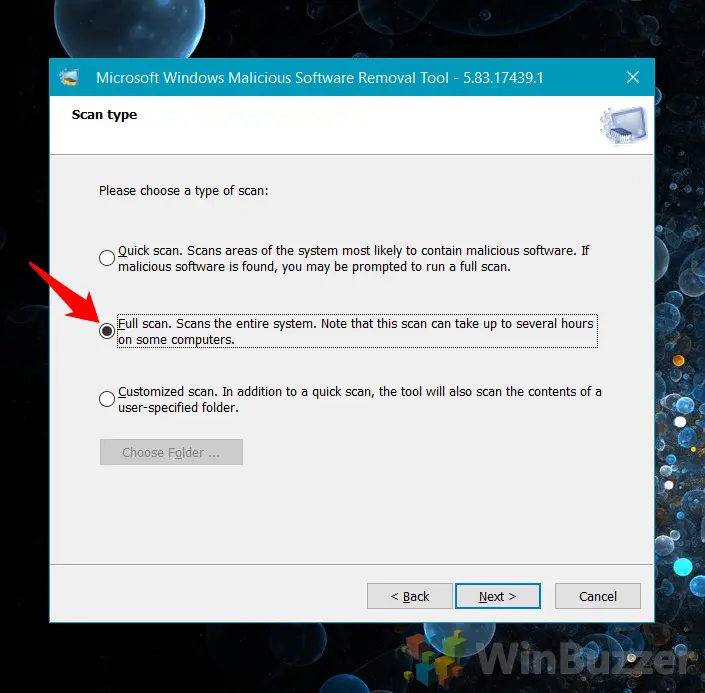
5. Cara menjalankan custom Malicious Software Removal Scan
Jika anda tahu dengan tepat di mana masalahnya virus ini berlaku- contoh, anda telah menemui trojan melalui penyelesaian anti-virus yang lain – anda boleh menjalankan custom scan. Ini membolehkan anda menyemak folder tertentu untuk malicious software.
Klik “customized scan“, kemudian tekan pilihan “Choose Folder …“.

6. Pilih folder untuk scan
Anda juga boleh scan drive tertentu, seperti hanya C:/ drive anda, untuk menjimatkan masa. Setelah anda memilih, tekan “Select Folder“.
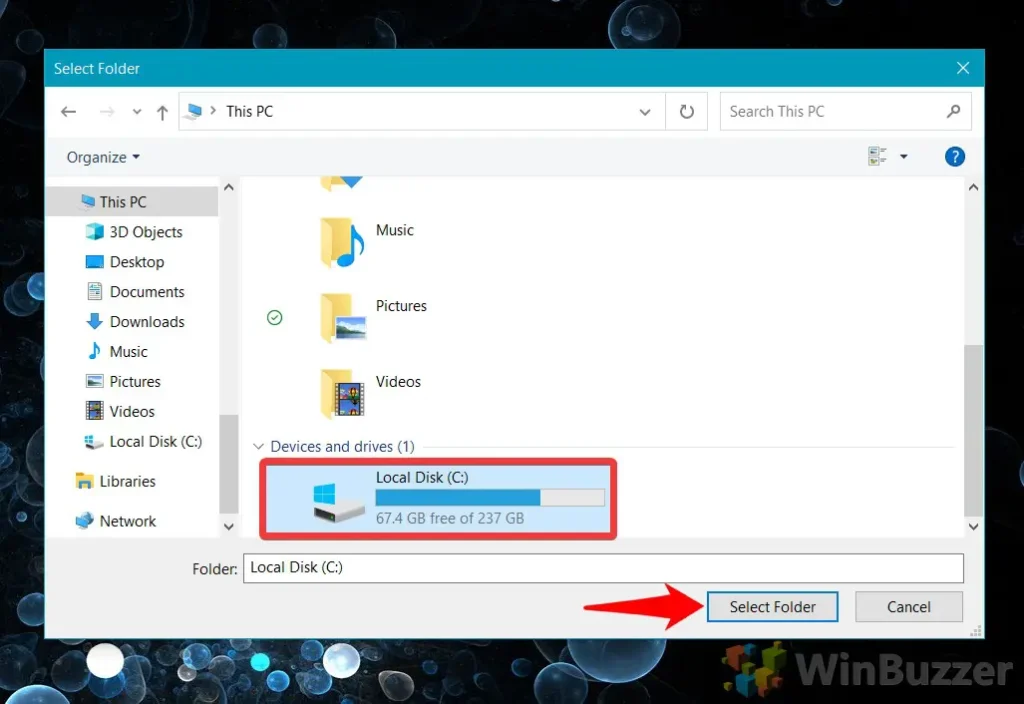
7. Tunggu malware removal tool untuk siap scan
Ini boleh mengambil masa dari minit ke jam bergantung pada pilihan anda.

8. Semak keputusan anda
Klik “View detailed results of the scan” untuk melihat malicious software yang dikesan atau tidak dikesan oleh alat itu.

9. Semakan pada malware yang anda telah dijangkiti virus dan catatkannya
Anda harus menyelidik software ini untuk menentukan kesan kepada komputer anda dan sama ada anda perlu mengambil sebarang langkah tambahan untuk menghentikannya daripada berulang.

Cara Menjalankan Windows Malicious Software Removal Tool melalui Command Prompt
Jika anda tidak boleh mengakses GUI PC anda kerana anda telah dikunci keluar daripada sistem anda oleh malware, anda boleh menggunakan command-line sebaliknya.
1.Buka command prompt
Jika anda masih boleh mengakses start menu, tekan start dan kemudian taip “CMD”. Dengan command prompt dipilih, klik “Run as administrator” di sebelah kanan start menu anda.
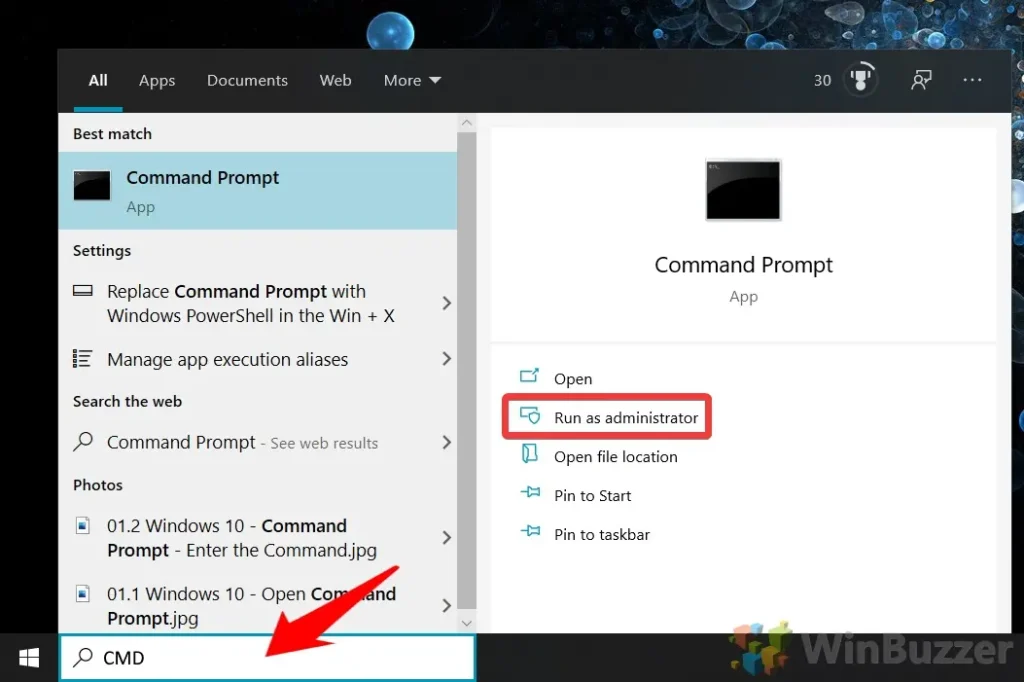
2. Jalankan Microsoft MRT Command
Dalam windows command prompt anda jalankan salah satu daripada arahan berikut:
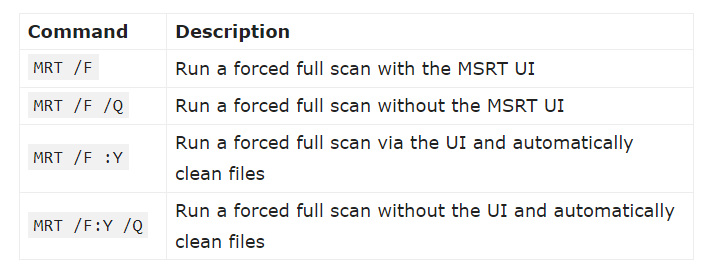

Itu sahaja untuk yang ini. Memandangkan Windows malware scanner telah melakukan kerjanya, anda mungkin ingin menyemak sama ada Windows Defender telah dimatikan dan anda perlu menghidupkannya semula.
Anda juga harus menghidupkan hidden adware blocker untuk perlindungan tambahan.
Kami menyediakan servis membaiki komputer dan laptop. Yang jauh kami boleh datang. FREE INSPECTION. Tiada repair tiada bayar. Kami covered area Kota Kinabalu – Papar.
Contact us : https://linktr.ee/TeraTech

