Kesihatan laptop perlu dijaga sebab laptop kita bekerja keras setiap hari, tetapi masalah kecil boleh muncul tanpa kita sedari.
Jika dibiarkan, masalah ini boleh menyebabkan kos pembaikan yang mahal atau menggantikan laptop anda.
Oleh itu, penting untuk memeriksa kesihatan laptop secara berkala.
Berikut adalah 7 petua mudah untuk memastikan laptop anda berada dalam keadaan terbaik.
1. Periksa Kesihatan Bateri Anda
Bateri laptop boleh rosak bila-bila masa. Apabila ia tidak lagi boleh mengecas dengan baik, prestasi laptop akan terganggu. Bateri yang rosak juga boleh menyebabkan suhu laptop meningkat dan merosakkan komponen lain.
Baca : Cara Menjaga Battery Laptop
Apa yang perlu dilakukan:
- Laporan Kesihatan Bateri: Anda boleh menghasilkan laporan kesihatan bateri untuk melihat berapa kerap ia dicas dan sejauh mana kapasiti bateri berkurang.
- Cara membuat laporan:
- Buka PowerShell (tekan butang Windows, cari “PowerShell”).
- Taip
powercfg /batteryreportdan tekan Enter. - Laporan akan disimpan di dalam folder
C:\Users\NAMA_PENGGUNA\battery-report.html. - Buka fail ini untuk melihat maklumat bateri anda.
Baca : Cara Memeriksa Battery Report
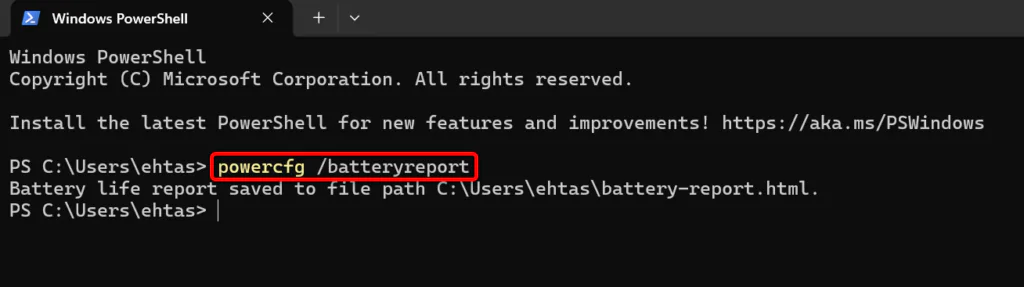
Petua: Pastikan tidak terlalu lama mengecas laptop dan elakkan pengecasan berlebihan untuk menjaga bateri. Ini cara mengecas bateri dengan lebih cepat.
2. Semak Keadaan SSD atau HDD Anda
SSD atau HDD menyimpan semua data penting. Jika ia rosak, anda boleh kehilangan fail-fail yang sangat berharga.
Apa yang perlu dilakukan:
- Alat yang berguna: Gunakan aplikasi CrystalDiskInfo untuk memeriksa keadaan pemacu. Aplikasi ini memberi amaran tentang keadaan drive seperti “Baik(Good)”, “Awas(Caution)”, atau “Rosak(Bad)”.
- Maklumat tambahan: Untuk SSD, aplikasi ini juga menunjukkan jumlah data yang telah dibaca dan ditulis, dan ia boleh dibandingkan dengan tahap penggunaan yang dibenarkan oleh pengeluar.
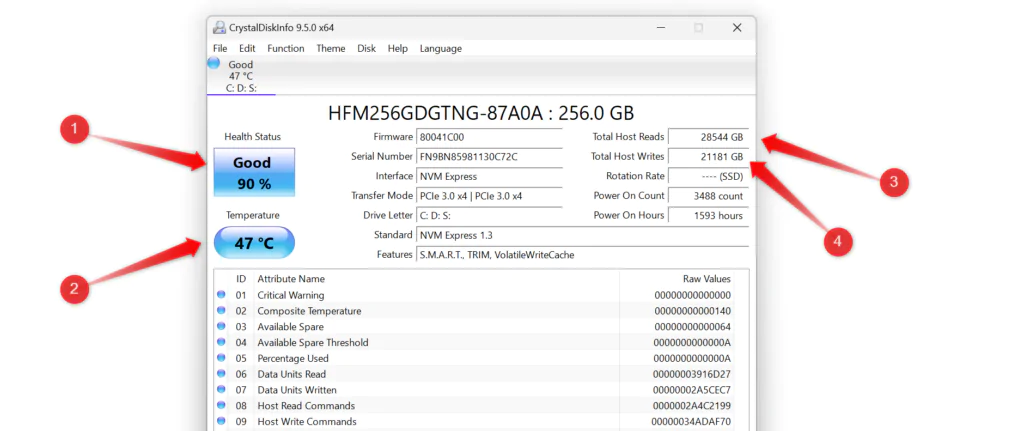
Petua: Jika pemacu menunjukkan status “Awas” atau “Rosak”, backup data penting anda segera. Ini 5 Tanda-Tanda Kerosakan pada SSD yang Harus Anda Ketahui
3. Periksa RAM Anda untuk Masalah
RAM yang rosak boleh menyebabkan komputer terhenti, aplikasi tergendala, atau sistem menjadi perlahan.
Apa yang perlu dilakukan:
- Alat Windows: Gunakan Windows Memory Diagnostic untuk mengesan masalah RAM.
- Taip “Memory” dalam bar carian dan pilih Windows Memory Diagnostic.
- Pilih “Restart now and check for problems” untuk memulakan pemeriksaan.
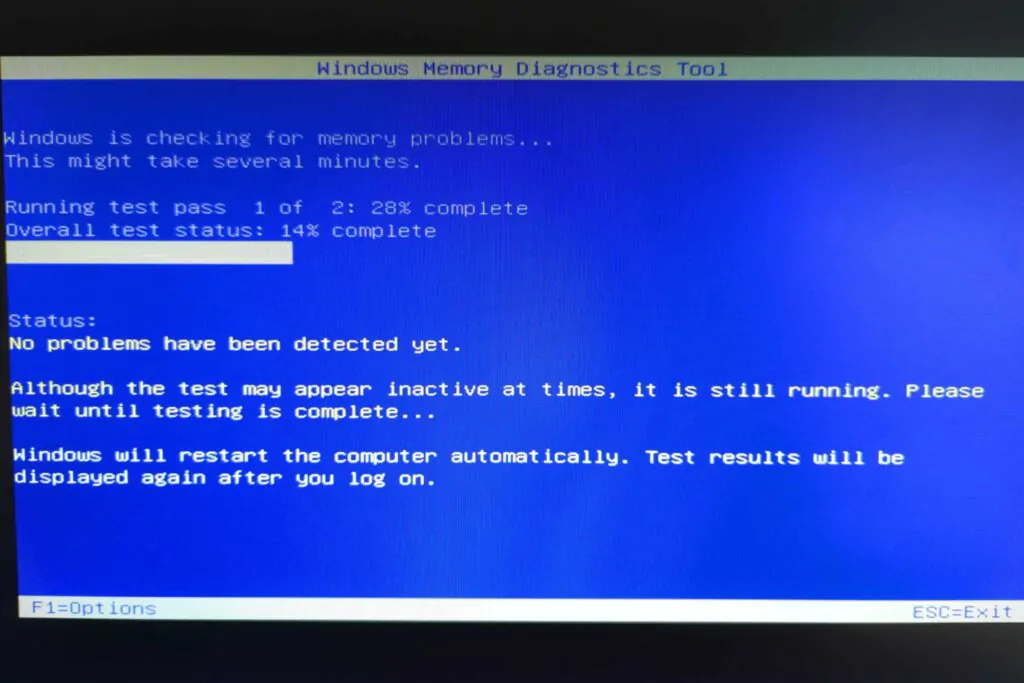
- Alat tambahan: Gunakan MemTest86 untuk pemeriksaan lebih mendalam jika alat Windows tidak menemui masalah.
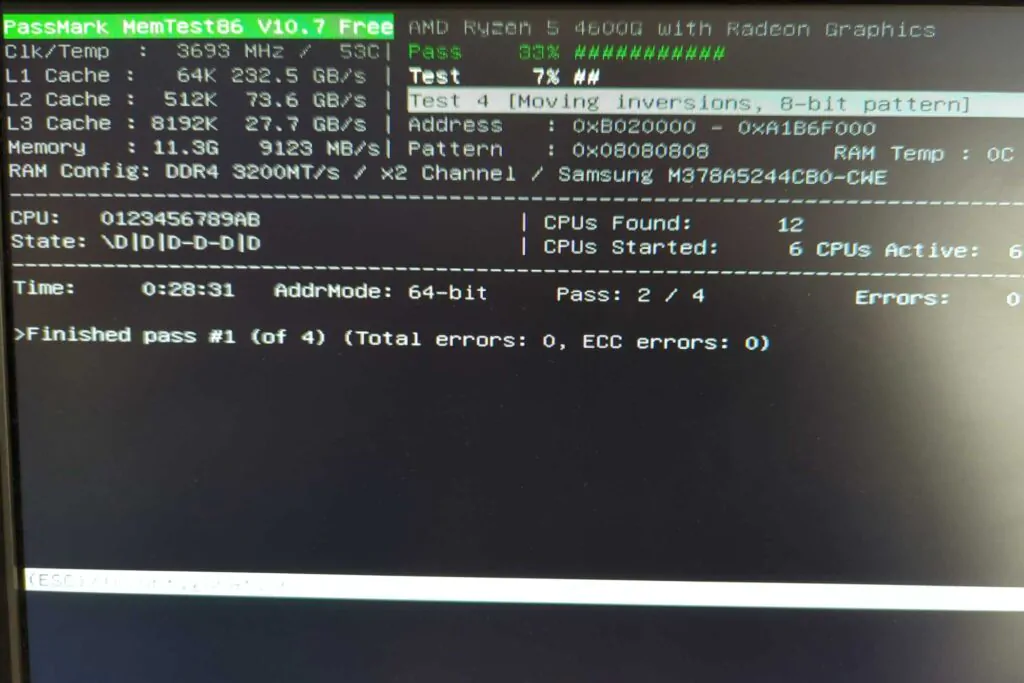
Petua: Jika terdapat masalah dengan RAM, laptop anda mungkin akan berjalan lebih perlahan atau terhenti. Gantilah RAM yang rosak secepat mungkin. Ini Tanda-Tanda Ram Rosak dan Cara Mengujinya.
4. Uji Paparan Laptop Anda
Paparan laptop boleh menghadapi masalah seperti piksel mati, cahaya tidak sekata, atau masalah warna.
Apa yang perlu dilakukan:
- Ujian skrin: Jika laptop anda tidak mempunyai alat ujian skrin terbina dalam, lawati EIZO (laman web) untuk ujian percuma bagi melihat jika terdapat masalah seperti piksel mati atau cahaya tidak sekata.
- Cek paparan: Lakukan ujian penuh untuk mencari sebarang masalah. Jika paparan ada masalah, anda boleh dapatkan bantuan dari pengilang atau pembekal perkhidmatan.
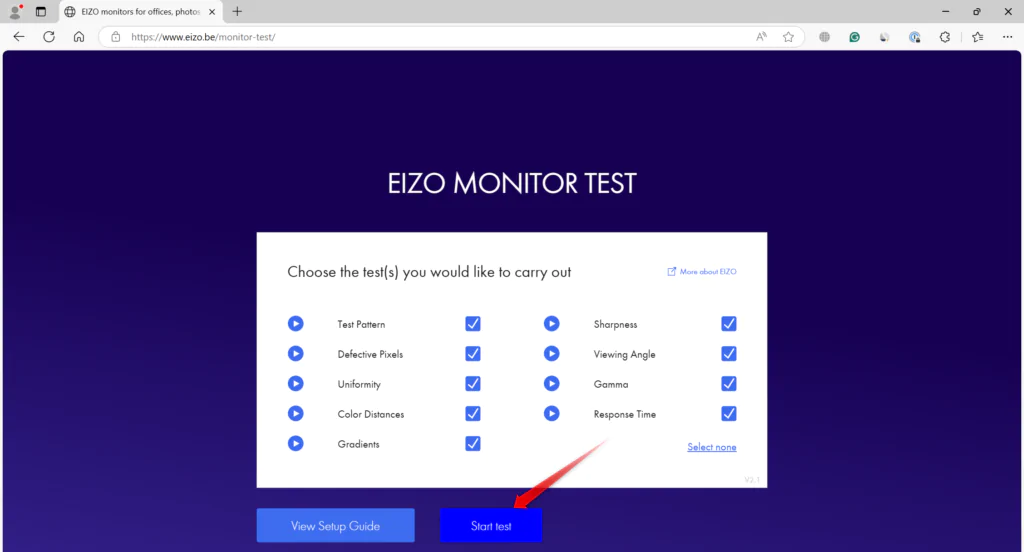
Petua: Jika tiada masalah semasa ujian, tetapi masih mengalami masalah dengan paparan, kemungkinan besar ia berpunca daripada pemacu grafik atau masalah lain dalam sistem.
5. Periksa Sistem Penyejukan Laptop
Suhu laptop yang terlalu tinggi boleh menyebabkan prestasi menurun dan kerosakan fizikal.
Apa yang perlu dilakukan:
- Pantau suhu: Gunakan aplikasi seperti HWMonitor untuk memeriksa suhu CPU dan GPU laptop semasa menjalankan aplikasi berat.
- Langkah-langkah yang boleh diambil:
- Letakkan laptop di permukaan keras, bukan di atas katil atau sofa.
- Bersihkan saluran udara laptop untuk memastikan aliran udara yang baik.
- Gunakan cooling pad (pad penyejuk) untuk membantu menurunkan suhu.
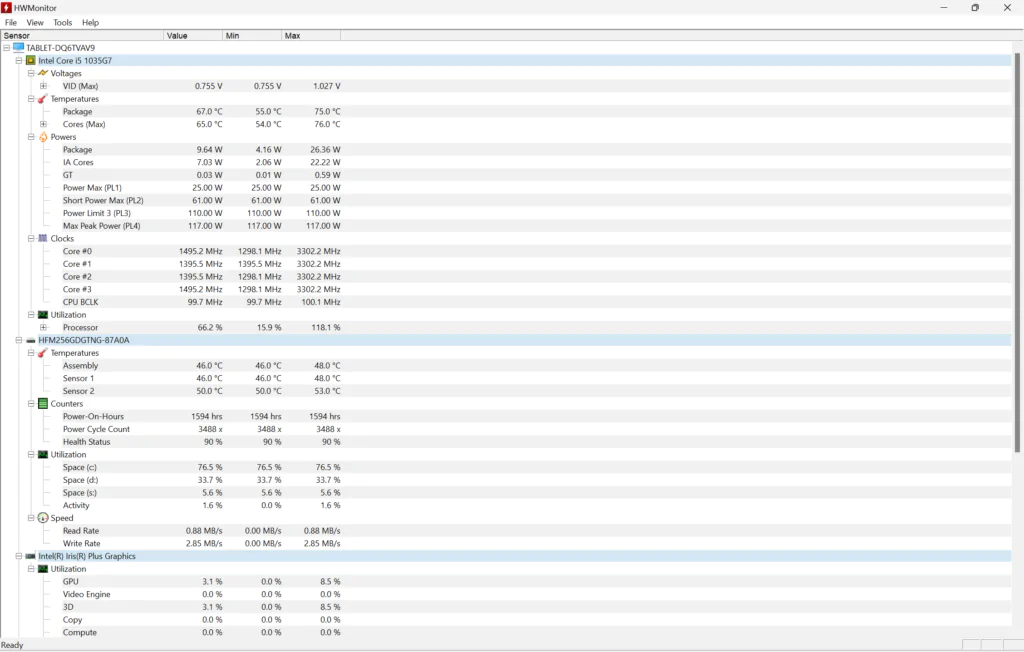
Petua: Jika suhu melebihi paras yang selamat, laptop boleh rosak. Pastikan penyejukan berfungsi dengan baik. Ini 6 Cara Mengetahui Suhu CPU Anda Menggunakan Software & Hardware.
6. Dapatkan Laporan Diagnostik Sistem
Laporan Diagnostik Sistem membantu anda memeriksa kesihatan keseluruhan laptop, termasuk masalah dengan cakera keras, RAM, pemacu, dan sebagainya.
Apa yang perlu dilakukan:
- Taip “Performance Monitor” dalam carian Windows dan buka aplikasi.
- Pilih Data Collector Sets > System > System Diagnostics.
- Klik butang hijau untuk memulakan ujian.
- Selepas ujian selesai, buka laporan yang dihasilkan dan periksa masalah yang dikesan.
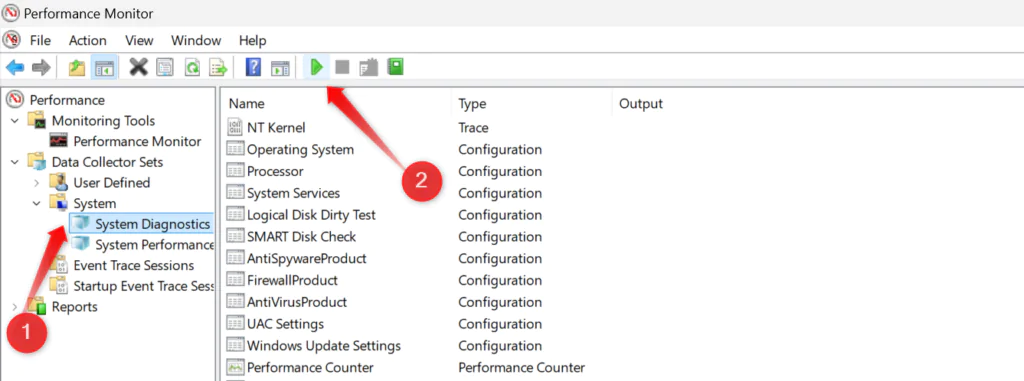
Petua: Dengan laporan ini, anda boleh mengenal pasti masalah yang mempengaruhi prestasi laptop.
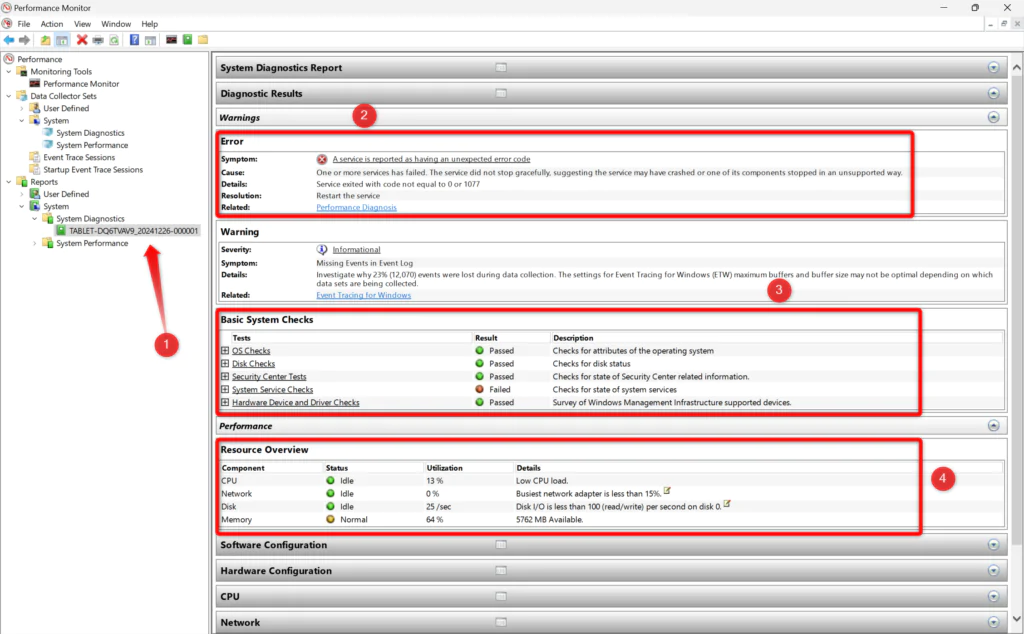
7. Semak Sejarah Reliability Laptop Anda
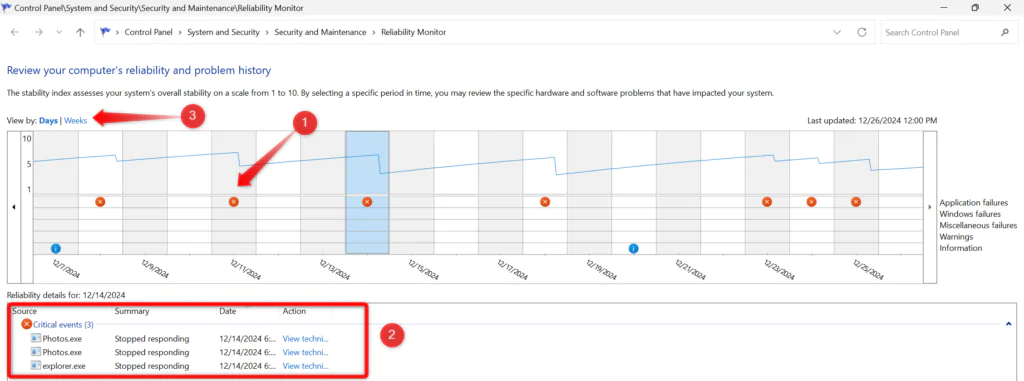
Sejarah reliability menunjukkan masalah yang pernah berlaku pada laptop dalam beberapa minggu terakhir dan memberi petunjuk tentang kestabilan sistem.
Apa yang perlu dilakukan:
- Taip “reliability” dalam carian Windows dan pilih View Reliability History.
- Lihat skor kestabilan dan cari masalah yang ditandakan dengan tanda silang merah atau amaran kuning.
- Klik pada tarikh untuk melihat butiran masalah yang berlaku.
Petua: Jika laptop mempunyai banyak masalah, ini menunjukkan bahawa ia memerlukan perhatian dan penyelenggaraan lebih lanjut.
Kesimpulan
Dengan melakukan pemeriksaan kesihatan secara berkala, anda dapat mengesan dan menyelesaikan masalah kecil sebelum ia menjadi besar dan merosakkan laptop anda.
Walaupun anda tidak perlu melakukan pemeriksaan setiap hari, tetapkan rutin seperti sekali setiap dua minggu untuk memastikan laptop anda sentiasa berfungsi dengan baik.
Jika anda menemui sebarang masalah, segera ambil tindakan untuk mengelakkan kerosakan yang lebih serius.
Kami menyediakan servis membaiki komputer dan laptop. Yang jauh kami boleh datang. FREE INSPECTION. Tiada repair tiada bayar. Kami covered area Kota Kinabalu – Papar.
Contact us : https://linktr.ee/TeraTech

