Adakah anda tahu cara update drivers pada Windows 11?
Untuk update drivers tidak perlu mengambil masa yang lama.
Ia penting untuk anda memastikan bahawa semua drivers anda dikemas kini dan berfungsi dengan sebaik mungkin.
Latest driver bertujuan untuk memastikan setiap bahagian PC anda berfungsi selancar mungkin.
Update drivers pada Windows 11 adalah sangat penting kerana drivers memainkan peranan penting dalam membenarkan sistem berinteraksi dengan hardware tertentu dalam PC anda.
Ia bukan sekadar hardware, kerana sesetengah device seperti keyboards, mice, dan headsets juga memerlukan drivers.
Seperti yang ramai tahu, Windows mempunyai built-in service automatik untuk mengesan dan memasang device driver dan kemas kini Windows tetapi ada masanya anda mungkin perlu melakukannya secara manual.
Kadangkala, Windows mungkin susah untuk mengenali device baharu.
Device mungkin berhenti berfungsi tetapi jangan risau, kami akan menunjukkan kepada anda cara mengemas kini driver pada Windows 11 supaya anda boleh membetulkan sebarang isu yang mungkin anda hadapi dengan cepat.
Semak Untuk Melihat Sama ada Drivers Sudah Update
Menyemak sama ada drivers telah up-to-date/ drivers telah dipasang dengan betul dengan PC dan ianya agak mudah untuk melakukannya.
Pergi ke ‘Device Manager’ dan navigasi ke hardware yang anda ingin semak, klik kanan pada device, dan kemudian klik ‘Properties’.
Window baharu akan muncul, klik driver tab, kemudian semak tarikh driver dan versi driver.
Cara-cara Update Drivers Pada Windows 11
Terdapat dua kaedah untuk update drivers pada Windows 11, yang pertama melalui Device Manager dan seterusnya melalui Windows Update & Security feature.
Banyak drivers harus didownload dan diinstall secara automatik tetapi langkah-langkah ini telah anda atasi sekiranya anda mengemas kini secara manual.
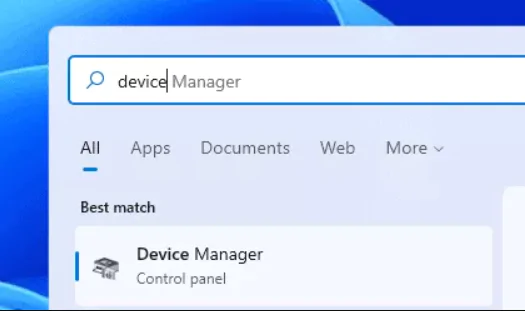
Langkah 1 – Device Manager
Klik pada ikon ‘Search’ dari taskbar dan taip ‘Device Manager’, kemudian lancarkan aplikasi.
Langkah 2 – Select Device
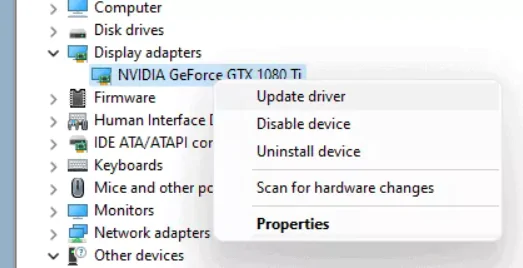
Pilih device yang anda ingin update dan kemudian klik kanan.
Langkah 3 – Update Driver
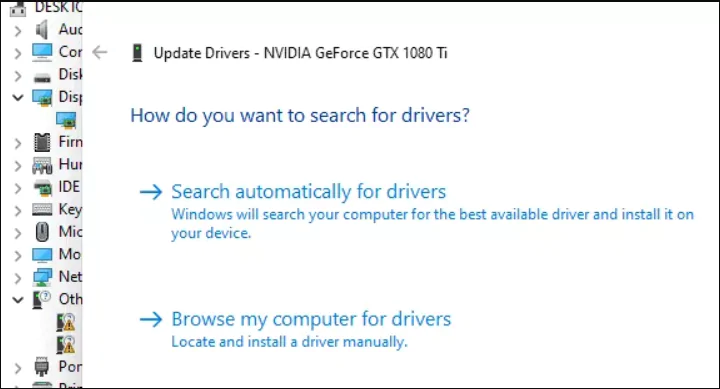
Klik ‘Update Driver’ dan kemudian pilih ‘Search Automatically For Updated Driver Software’.
Langkah 4 – Jika Windows 11 tidak menemui driver
Jika Windows 11 tidak menemui driver baharu, cuba cari driver di manufacturer’s website dan ikut arahan mereka.
Reinstall Device Driver
Anda boleh uninstall drivers anda sepenuhnya dan kemudian apabila anda boot semula PC anda, Windows 11 akan mencari, download dan install driver baharu.
Langkah 1 – Device Manager
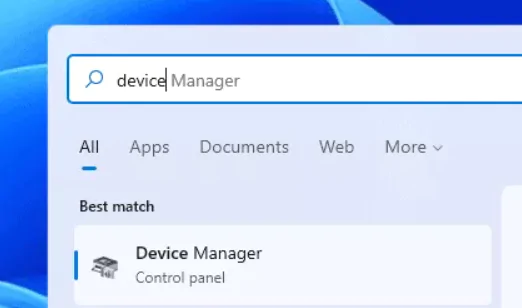
Klik pada ikon ‘Search’ dari taskbar anda dan taip ‘Device Manager’, kemudian lancarkan aplikasi.
Langkah 2 – Uninstall
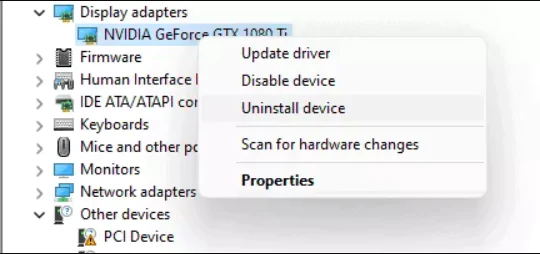
Pilih device yang anda ingin alih keluar driver dan kemudian klik kanan dan pilih ‘Uninstall’.
Langkah 3 – Restart
Restart PC anda dan Windows kini sepatutnya cuba install semula driver.
Cara Update Drivers Pada Windows 11 Menggunakan Windows Update
Alat update Windows ialah cara yang sangat cepat untuk menyemak driver yang mungkin anda perlukan.
Ini adalah satu lagi pilihan untuk mereka yang ingin update hardware tetapi driver yang lebih baharu biasanya mengambil masa yang lebih lama untuk ditapis.
Langkah 1 – Settings
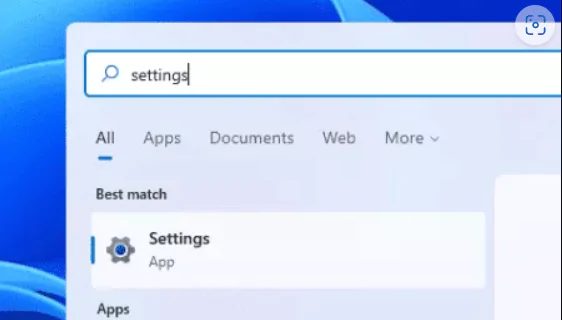
Klik pada ikon ‘Search’ dan taip ‘Settings’, kemudian lancarkan aplikasi.
Langkah 2 – Update & Security
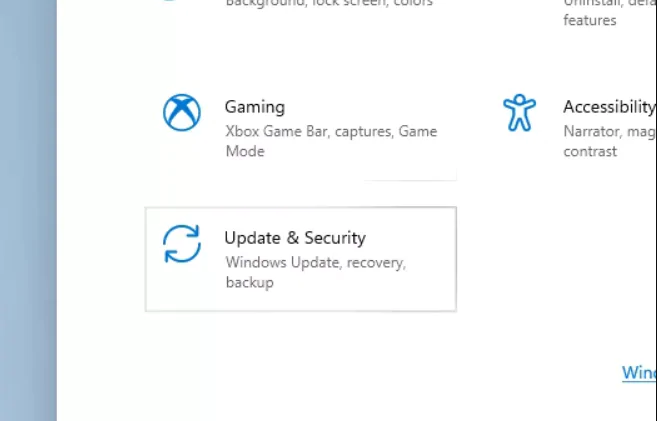
Klik ‘Update & Secruity’ dan kemudian klik tab ‘Windows Update’.
Langkah 3 – View Optional Updates
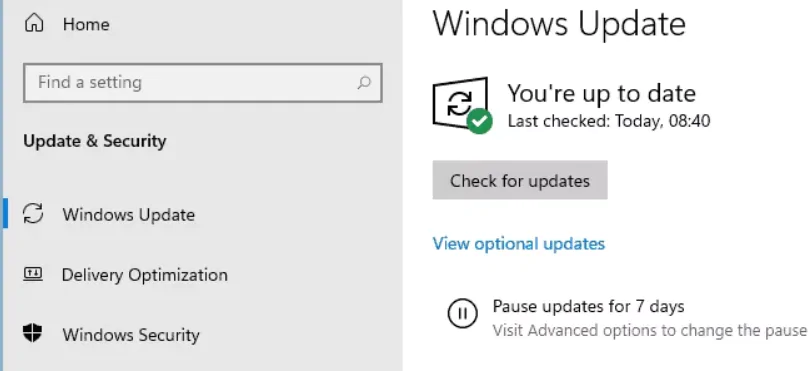
klik ‘View Optional Updates’.
Langkah 4 – Drivers
Klik tab ‘Driver Updates’ dan pilih driver yang ingin anda update.
Kesimpulan
Ia boleh menjadi sangat menyusahkan apabila hardware atau device kita gagal untuk berinteraksi dengan Windows atau berhenti berfungsi sepenuhnya tetapi sekarang anda tahu cara driver update pada Windows 11.
Dengan adanya 3 kaedah ini, update drivers tidak perlu mengambil masa yang lama.
Kami menyediakan servis membaiki komputer dan laptop. Yang jauh kami boleh datang. FREE INSPECTION. Tiada repair tiada bayar. Kami covered area Kota Kinabalu – Papar.
Contact us : https://linktr.ee/TeraTech

