Jika anda masih baru kepada PC atau berminat untuk membeli gaming PC, anda juga mungkin bertanya kepada diri sendiri, adakah saya perlu mengetahui spesifikasi komputer saya?
Anda mungkin ingin upgrade PC anda, dan anda perlu tahu apa spesifikasi terkini anda supaya anda boleh memilih upgrade yang berkaitan.
Atau mungkin anda ingin menjual PC anda, dan anda perlu mengetahui spesifikasi untuk iklan anda.
Menyemak spesifikasi komputer anda sebenarnya adalah tugas yang agak mudah, dan kami akan menunjukkan kepada anda bagaimana caranya.
Berikut adalah tutorial langkah demi langkah tentang bagaimana cara untuk menyemak segala-galanya dari kelajuan CPU anda hingga memori yang anda ada dan segala-galanya yang berkaitan.
Bagaimana Untuk Memeriksa CPU Dan Apakah Kelajuannya

Benda pertama yang kebanyakan orang ingin tahu apabila melihat spesifikasi komputer adalah kemampuan processor yang komputer mereka miliki.
Jika anda mempunyai Windows 10, sangat mudah untuk mengakses maklumat ini.
Untuk mencari tahu apa CPU yang komputer anda miliki, lakukan seperti berikut;
- Right-click pada windows tab di sudut bawah kiri desktop anda.
- Dalam menu tersebut, Select dan klik ‘System.’
- Di bawah ‘Device Specifications>Processor’, anda akan melihat senarai CPU apa yang ada dalam komputer anda.
Seperti yang kami telah katakan ia adalah perkara yang mudah untuk anda periksa pada mana-mana komputer.
Cara Memeriksa GPU Jenis Apa Yang Anda Miliki
Selepas mencari tahu CPU apa yang komputer anda gunakan, ramai yang seterusnya ingin mencari tahu tentang GPU (Graphic Processing Unit) yang komputer mereka miliki.
Mencari GPU adalah semudah mencari CPU.
Walau bagaimanapun, anda perlu membuat satu langkah tambahan.
Untuk mengetahui apa jenis GPU yang komputer anda miliki, ikuti langkah berikut;

- Seperti sebelum ini, Right-click pada ikon windows di sudut kiri bawah desktop anda.
- Pada menu yang muncul, klik tab ‘Device Manager’.
- Dalam ‘Device Manager’ klik anak panah ‘>’ di sebelah ‘Display Adapter’.
- Di bawah drop-down, anda akan melihat GPU apa yang komputer anda gunakan.
Sekali lagi, ia merupakan tugas yang mudah. Walau bagaimanapun, perlu disedia-maklumkan juga bahawa sesetengah orang mungkin mempunyai dua pilihan di bawah tab drop-down ‘Device Adapter’, dan perkara ini tidak perlu dibimbangkan.
Jika perkara ini berlaku, ia bermaksud PC anda mempunyai dua kad grafik iaitu integrated graphic cards dan dedicated stand-alone graphics card.
Jika anda inginkan kad grafik yang berkuasa tinggi, maka kad grafik yang sesuai untuk anda gunakan adalah dedicated stand-alone graphics card.
Kebiasaanya mereka yang mempunyai pc gaming dan seorang graphic designer akan menggunakan dedicated stand-alone graphics card.
Jika PC anda mengunakan CPU Intel ‘Intel HD graphics 400’, maka anda mungkin mempunyai integrated graphic.
Ini bermaksud bahawa GPU serta CPU anda mempunyai built-in graphics unit. Ia kurang berkuasa daripada GPU dedicated stand-alone graphics card.
Biasanya terdapat beberapa variasi GPU jenis NVIDIA Geforce GTX 950, 960, 1050, 1070, 1080 dan sebagainya.
Memeriksa Jenis Motherboard Yang Anda Gunakan
Sekarang kita masuk kepada langkah yang sedikit sukar.
Sekiranya anda mempunyai PC, maka cara paling mudah untuk memeriksa motherboard anda adalah dengan membuka komputer anda dan melihat pada motherboard itu sendiri dan ia akan menunjukkan kedua-dua jenama dan nombor model. Agak mudah.
Melainkan anda mempunyai motherboard yang sukar untuk diketahui, anda akan menemui sama ada ASUS, Gigabyte, atau MSI, yang merupakan nama jenama.
Ini biasanya diikuti dengan satu siri nombor dan huruf, yang merupakan nombor model untuk motherboard anda.
Jika anda ingin menaik taraf atau menjual PC anda, maka ini adalah maklumat yang anda perlukan mengenainya.
Walau bagaimanapun, jika anda tidak biasa dengan jenama motherboard yang popular dan tidak begitu memahami tentang nombor dan huruf yang menentukan chipset, anda boleh mengikuti cara kedua ini.
Untuk mengetahui jenis motherboard apa yang digunakan oleh komputer anda adalah melalui langkah-langkah berikut:
- Dalam windows search tab, taip ‘System Information’ dan tekan Enter.
- Di sebelah kiri kotak ‘System Information’ terdapat tab ‘System Summary’.
- Dalam senarai di sebelah kanan, cari ‘Baseboard Manufacturer’ ‘Baseboard Model’ dan ‘Baseboard Name’ yang memberikan semua yang anda perlu tahu mengenai motherboard anda.
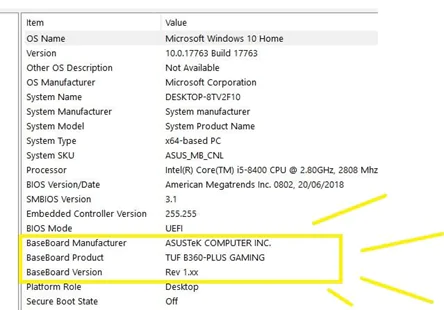
Sesetengah orang belum biasa dengan maklumat yang yang mereka temui pada tab ini.
Secara ringkasnya, Baseboard Manufacturer adalah jenama motherboard.
Baseboard Model biasanya menunjukkan nombor model (nombor chipset) kerana ia berguna untuk mengetahui sama ada anda boleh menaik taraf hardware tertentu atau tidak.
Perlu diingati bahawa pada motherboard yang lebih lama, bahagian ini mungkin mengatakan ‘not available,’ dan jika itu berlaku, anda perlu melihat secara fizikal di motherboard itu sendiri.
Akhir sekali, Baseboard Name menunjukkan bagaimana motherboard anda muncul pada system komputer anda dan ia tidaklah begitu penting.
Memeriksa Berapa Banyak Memory RAM Yang Anda Ada
Memeriksa RAM adalah cukup mudah dan tidaklah susah untuk dilakukan.
Untuk memeriksa RAM apa yang komputer anda miliki, lakukan langkah seperti berikut:
- Klik kanan tab Windows di sudut bawah kiri desktop anda.
- Pilih Tab ‘System’ daripada menu timbul.
- Dalam ‘System’ dan di bawah CPU anda akan dapati berapa banyak RAM computer yang anda miliki.
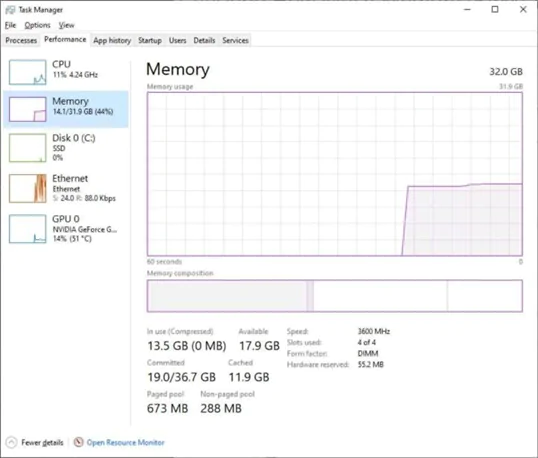
Memeriksa saiz Hard Drive
Memeriksa hard drive anda mungkin merupakan perkara yang paling mudah.
Berikut adalah kaedah untuk melihat berapa banyak ruang kosong pada hard drive anda.
Ikuti langkah berikut;
- Buka folder dan klik tab ‘This PC’ di sebelah kiri.
- Navigasi ke ‘Local Disk (C:)’ di mana ia menunjukkan berapa banyak ruang storan anda dan apa yang kosong.
- Klik kanan pada ‘Local Disk (C:)’ dan pilih ‘Properties’ jika maklumat lanjut diperlukan

Jika anda masuk ke ‘Properties’, anda akan melihat carta yang menunjukkan jumlah ruang yang digunakan dan jumlah ruang kosong.
Ia juga akan memberi anda angka yang tepat untuk bilangan bytes storan anda, ia sama sahaja seperti yang anda lihat di bawah ‘Local Disk(C:).’
Jika anda ingin mengetahui sama ada hard drive anda adalah SSD atau tidak, anda boleh membuka disk defragment dan optimize drive tool.
Di bawah jenis Media, ia akan memberitahu anda sama ada hard drive anda Solid State Drive atau tidak.
Setelah Anda Tahu Apa Sebenarnya Spesifikasi Komputer Anda
OK, anda telah berjaya hingga akhir, dan apa yang perlu anda lakukan sekarang adalah membuat keputusan sama ada anda ingin menyiarkan iklan untuk menjual PC anda ataupun anda ingin upgrade PC anda sekarang.
Jika anda membuat keputusan untuk menaiktaraf atau upgrade PC anda, anda perlu tahu yang ia tidaklah semudah menggantikan keluar GPU anda dan menukarnya dengan GPU yang lebih kuat dan terkini.
Segala-galanya perlu bekerja selaras dengan PC, dan motherboard mestilah boleh menampung GPU baru.
Walau bagaimanapun, apakah CPU cukup kuat untuk menampung semuanya? Adakah anda mempunyai RAM yang mencukupi untuk run game dan software yang telah anda beli?
Bagaimana pula dengan GPU? Adakah PSU cukup kuat untuk support GPU?
Ini semua adalah persoalan yang perlu anda tanyakan kepada diri sendiri apabila upgrade hardware dalam PC anda.
Dengan mengetahui spesifikasi komputer anda, anda boleh melakukan pencarian secara online untuk melihat bahagian mana yang serasi, atau anda boleh bercakap dengan seseorang yang dapat mengesyorkan langkah terbaik seterusnya.
Kami menyediakan servis membaiki komputer dan laptop. Yang jauh kami boleh datang. FREE INSPECTION. Tiada repair tiada bayar. Kami covered area Kota Kinabalu – Papar.
Contact us : https://linktr.ee/TeraTech

