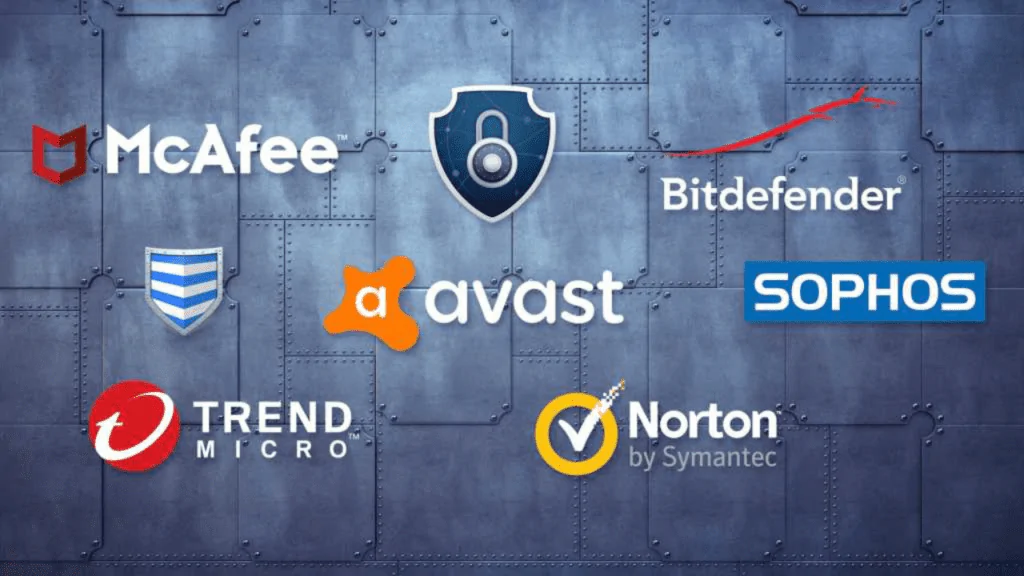Windows error recovery? Ini cara selesaikannya.
Pastikan komputer disambungkan ke rangkaian internet yang boleh dipercayai semasa anda melaksanakan langkah-langkah ini.
Kami menggunakan laptop HP untuk menunjukkan demonstrasi, tetapi cara ini boleh digunakan pada mana-mana jenama lain (Dell, dll.)
1. Alih keluar hardware yang baru ditambah
- Matikan laptop anda dan keluarkan adapter AC dan baterinya.
- Putuskan sambungan device yang baru ditambah. Anda mungkin perlu membuka semula laptop untuk mengakses sebarang hardware yang telah anda pasang (jika ia adalah tambahan dalaman).
- Pasang kembali bateri.
- Hidupkan laptop dengan seperti biasa.
- Laptop mungkin berjaya boot ke desktop dan mesej Windows error recovery tidak akan dipaparkan semula.
- Anda kini boleh cuba menyambung semula device dan tunggu Windows untuk recognize device (untuk hardware external seperti USB web camera).
- Untuk hardware yang dipasang pada motherboard, pendekatan terbaik ialah memastikan anda memasang device yang serasi dan memperkenalkan driver yang betul dengan segera.
Menambah hardware , sebagai contoh, modul RAM baharu kadangkala boleh menyebabkan masalah ketidakstabilan Windows. Ini mencetuskan windows error recovery loop, menjadikan laptop anda gagal boot semula.
Tips : Jika anda menambah lebih daripada satu device , anda dinasihatkan untuk menyambung satu demi satu dan teruskan restart komputer dengan setiap kali anda menyambung semula device sehingga anda mengesan device yang menyebabkan error.
2. Run Windows Start Repair
- Biarkan timer laptop berjalan sehingga kosong sebaik sahaja mesej error muncul atau hanya tekan Enter semasa pilihan launch start repair dipilih.
- Startup repair interface dibuka dan mula scan untuk masalah laptop anda..
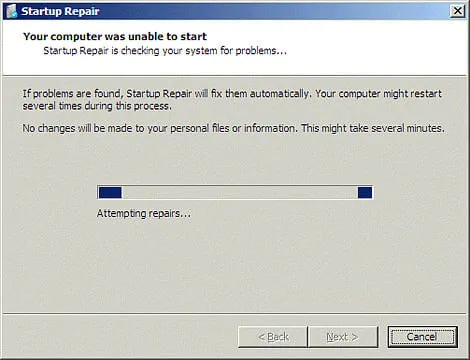
- Lakukan cadangan yang dibuat oleh startup repair wizard untuk membetulkan kerosakan yang belum selesai.
- Laptop sepatutnya akan restart setelah itu lalu akan boot ke desktop normal anda.
Anda kini boleh cuba membaiki proses faulty windows startup dengan membaiki fail yang berkaitan.
3. Boot kepada LKGC (Last Known Good Configuration)
- Restart laptop anda.
- Tekan F8 berulang kali sehingga advance boot option muncul.
- Pilih LKGC (Last Known Good Configuration) kemudian tekan Enter.
Boot kepada Last Known Good Configuration adalah lebih mudah dan boleh menyelesaikan masalah tanpa sebarang kesulitan.
4. Restore laptop anda dengan menggunakan System Restore
- Matikan laptop dan kemudian, tekan power button untuk menghidupkan laptop.
- Seterusnya, tekan key F8 berulang kali sehingga skrin startup muncul.
- Highlight safe mode option menggunakan key arrow atas/bawah dan tekan Enter.
- Pilih akaun administrator user apabila skrin login Windows dipaparkan dan masukkan password anda (jika ada).
- Apabila desktop muncul, tekan butang windows pada menu kemudian klik di dalam search bar.
- Taip cmd kemudian tekan Enter.
- Dalam windows Command prompt, taip rstrui kemudian tekan Enter sekali lagi.
- Skrin Restore System terbuka.
- Klik Next, kemudian pilih last restore point yang berfungsi (daripada pilihan yang dipaparkan) kemudian klik next.
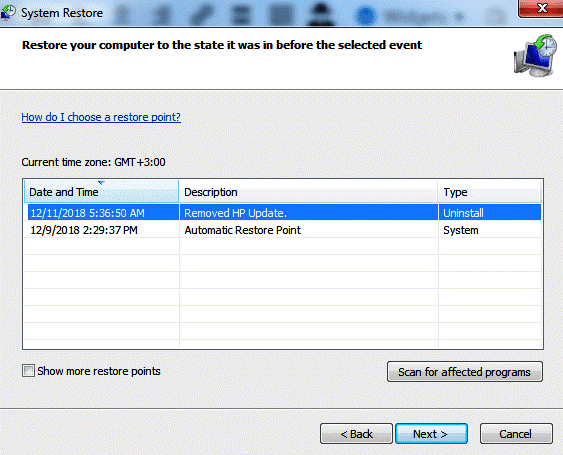
- Sekarang klik Finish dan tunggu proses checkup dan restart proses itu bagi melengkapkan proses tersebut.
Restore laptop membawa laptop anda kembali ke setting yang sebelum ini. Anda boleh membuat system restore secara terus melalui startup repair window sekiranya pop up itu muncul.
5. Recover laptop anda
Recover laptop adalah sama dengan set semula setting computer kepada factory configuration.
Windows 7
- Matikan laptop.
- Hidupkannya dan tekan key F11 berulang kali sehingga Recover Manager (Windows 7) muncul.
- Klik System Recovery di bawah tab I need help immediately.
- Pilih saranan backup option anda apabila system recovery meminta backup option anda.
- Klik OK apabila dan jika amaran dipaparkan.
- Klik Finish untuk boot semula laptop sebaik sahaja recovery selesai.
- Sekarang pergi ke setting Windows biasa sehingga laptop menyelesaikan konfigurasi semula baru.
- Restart komputer anda untuk memastikan semuanya berjalan lancar semula.
Anda mungkin perlu reinstall beberapa atau semua software terdahulu anda termasuk antivirus dan business program(jika ada) serta sebarang fail backup.
Windows 10
- Matikan laptop.
- Hidupkannya dan tekan key F11 berulang kali sehingga Choose an option window dipaparkan.
- Klik Troubleshoot di bawah tab Choose an option.
- Seterusnya, klik Recovery manager pada tab Troubleshoot.
- Akhir sekali, klik System recovery di bawah Help untuk seterusnya meneruskan ke recovery.
Windows 8
- Matikan laptop.
- Hidupkannya dan tekan key F11 berulang kali sehingga Choose your keyboard layout window dipaparkan apabila laptop restart.
- Dalam window baharu, klik Troubleshoot.
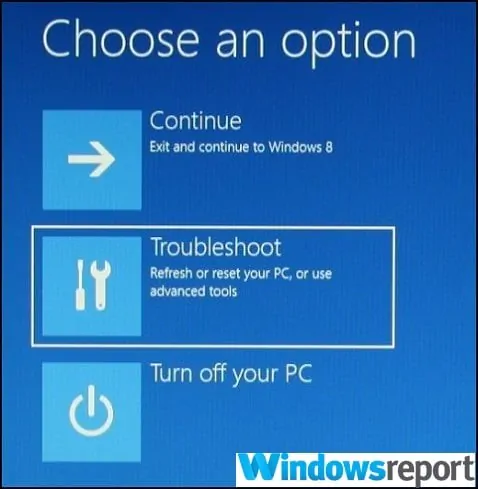
- Klik Recovery manager pada window troubleshoot.
- Pilih Windows 8 untuk membuka semua Recovery manager yang sangat penting.
- Sekarang, klik System recovery untuk laptop reset kepada factory setup yang asal.
- Pilihan lain ialah mengklik minimized image recovery untuk restore Windows 8 operating system dan driver anda sahaja, dan seterusnya pilih Software .
6. Gunakan Recovery disc HP untuk menjalankan recovery
- Hidupkan laptop dan kemudian masukkan recovery CD/DVD HP pertama anda ke dalam driver.
- Matikan komputer.
- Sekarang hidupkannya.
- Tekan key escape secara berterusan sehingga window startup menu atau select windows boot device dibuka.
- Jika anda mendapat select menu device boot, klik driver CD/DVD yang betul kemudian tekan enter.
- Jika tidak, tekan F9 untuk mengakses pilihan menu boot/device kemudian pilih driver CD/DVD yang betul dan tekan enter.
- Jika ada window yang meminta anda melakukan recovery daripada hard disk muncul, pilih pilihan Run program from disc dan klik next.
- Pilih Recovery discs created from your computer/ Recovery discs received from HP support dengan sewajarnya.
- Pilih Factory reset/ Reset komputer dengan memadamkan keseluruhan drive dan restore kepada factory setup bergantung pada apa yang ditunjukkan pada skrin.
- Pilih backup option yang sesuai atau sebaliknya.
- Klik OK untuk menyembunyikan amaran yang muncul.
- Ikuti langkah dan masukkan recovery disc seterusnya apabila prompted.
- Klik Finish/Next seperti yang disarankan apabila recovery tamat.
- Laptop mungkin turn off atau restart secara automatik. Jika ia dimatikan, tunggu kira-kira 5 saat sebelum menghidupkannya semula.
7. Boot dari driver recovery USB
- Hidupkan laptop dan masukkan recovery USB flash disk ke dalam port USB.
- Sekarang matikan laptop dan hidupkannya semula.
- Tekan kekunci ESC secara berterusan sehingga windows startup menu atau window device boot dibuka.
- Pilihan yang anda perlu buat berbeza sedikit bergantung pada jenis menu yang dipaparkan pada skrin anda:
- Untuk menu device boot menu, pilih driver storan USB yang betul kemudian tekan Enter.
- Untuk menu permulaan, tekan F9 untuk mengakses pilihan menu boot/device . Sekali lagi pilih driver storan USB yang betul dan tekan enter.
- Langkah selebihnya adalah seperti yang saya jelaskan di atas untuk CD/DVD.
- Ingat untuk mengeluarkan driver USB sebelum memulakan semula komputer riba.
8. Lakukan Startup Repair dengan menggunakan Windows installation disc
- Restart komputer dan tekan F9 (berulang kali) sehingga anda melihat mesej Tekan sebarang kekunci untuk boot dari CD atau DVD pada skrin.
- Pilih preferred language, time plus currency dan favored keyboard/input method, kemudian klik next.
- Pilih Repair your computer.
- Dalam window pilihan System recovery seterusnya, pilih drive bagi tempat installation Windows anda dan klik next.
- Klik Startup repair dalam dialog seterusnya.
- Pilih System restore dan ikuti langkah-langkah sehingga komputer dibaiki.
Kami telah menunjukkan kepada anda cara membetulkan Windows error recovery tanpa CD. Walau bagaimanapun, semua kaedah mungkin gagal jika terdapat error kritikal dengan Windows Installation anda.
Dalam keadaan sedemikian, anda perlu membaiki Windows installation yang asal menggunakan disc. Akhir sekali, sekiranya kesemua cara gagal, anda mungkin perlu reinstall fresh copy Windows yang baharu.
Kami menyediakan servis membaiki komputer dan laptop. Yang jauh kami boleh datang. FREE INSPECTION. Tiada repair tiada bayar. Kami covered area Kota Kinabalu – Papar.
Contact us : https://linktr.ee/TeraTech