Memang menakutkan apabila PC anda tidak dapat boot ke dalam desktop. Mungkin PC anda ‘crashed’ dan tidak dapat pulih, atau mungkin semuanya baik-baik saja tapi apabila anda menutup PC, tiba-tiba atas sebab tertentu Windows gagal dimulakan atau Windows fails to start.
Terdapat banyak kemungkinan sebab Windows fails to start ini terjadi dan mungkin masalah itu bukan dalam sistem Windows tetapi pada BIOS atau hardware PC anda.
Di sini kami akan menunjukkan kepada anda cara mengenal pasti masalah apabila Windows fails to start, dan cara anda boleh membaikinya balik ke asal.
Windows Startup Repair
Windows 10 dilengkapi dengan pilihan ‘built-in startup repair’ yang boleh mengimbas dan membaiki pulih fail system yang hilang atau rosak.
Cara terpantas untuk pergi ke ‘Startup Repair’ ialah dengan mematikan PC anda semasa ia tengah boot sebanyak tiga kali. Biasanya ini dilakukan dengan hanya menahan power button pada PC anda. Hold power button pada PC anda semasa ia boot sebanyak tiga kali berturut-turut, dan pada kali keempat PC anda akan memaparkan ‘Startup Repair’ Windows 10.
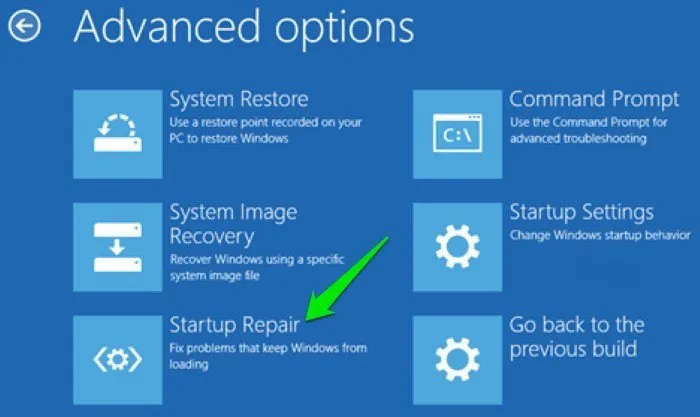
Apabila anda mengklik ‘Startup Repair,’ Windows akan Restart dan mengimbas PC anda untuk sebarang fail sistem yang boleh diperbaiki. Jika ia menemui masalah, maka ia akan membetulkannya secara automatik.
Reset Semula Cmos Battery
Reset ataupun restore semula CMOS anda akan memulihkan setting BIOS anda seperti yang ditetapkan oleh kilang. Ini tidak sepatutnya mempunyai kesan negatif pada PC anda. Ini mungkin membolehkan PC anda untuk hidup semula seperti biasa.
Anda boleh mengakses setting BIOS dengan mengetik F2, F8, “delete key” atau keypad tertentu semasa PC anda sedang boot masuk.
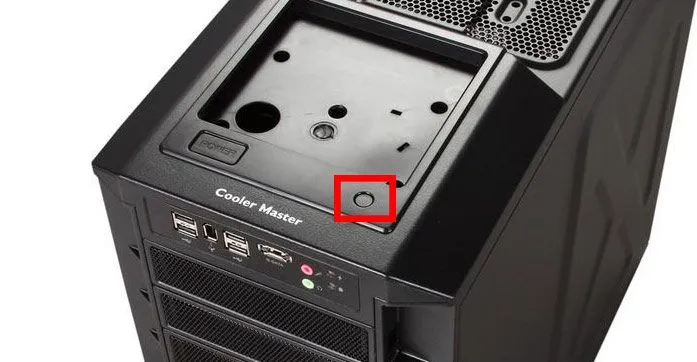
Jika anda tidak melihat pilihan seperti cara di atas tadi, anda boleh mengikut cara ini dengan mematikan PC, cabut wayarnya daripada plug utama, kemudian cuba hold butang “physical reset” pada PC anda selama kira-kira lima saat. Selepas itu, cuba semula untuk melihat sama ada Windows dapat dimulakan seperti biasa.
“Windows Fails To Start” 0xc00000f
Salah satu “error” yang paling kerap dikaitkan dengan Windows 10 tidak bermula ialah “error 00XC00000F” seperti yang di atas. Sebab yang paling selalu disebut untuk ini ialah error dalam BCD (atau Boot Configuration Data).
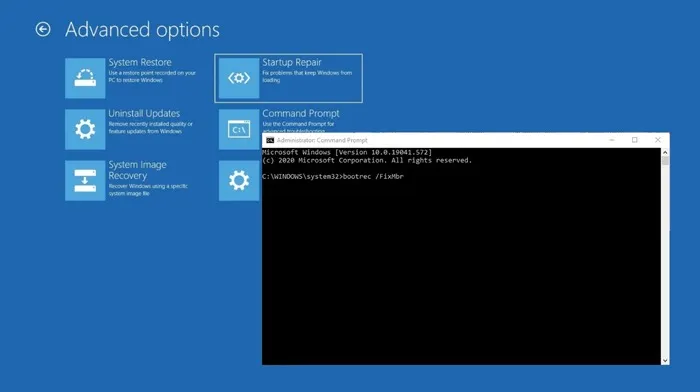
Cara terbaik untuk membetulkan masalah ini ialah membaiki BCD mengikut arahan dalam artikel ini sehingga anda mengklik “Repair your Computer.”
Sekarang, pergi ke “startup repair”, pergi ke “Troubleshoot -> Command Prompt,” kemudian masukkan arahan berikut:
bootrec /FixMbr bootrec /FixBoot bootrec /ScanOs bootrec /RebuildBcd
Selepas arahan terakhir itu, taip exit dalam Command Prompt, tekan Enter, dan boot semula PC anda.
Periksa Sambungan Motherboard
Jika PC anda memaparkan skrin kosong apabila Windows cuba dimulakan, kemungkinan besarnya adalah masalah dalaman PC. Anda boleh melihat ke dalamnya untuk memastikan bahawa semua hardware dipasangkan seperti yang sepatutnya. Berikut adalah komponen utama yang perlu anda lihat.

- OS HARD DRIVE: Kemungkinan lain ialah Hard Drive Windows utama anda telah terputus sambungan dari motherboard (atau Power Supply). Tekan kabel SATA dengan kuat dan pastikan ia juga disambungkan ke PSU anda.
- PCI-E CARDS: Kemungkinan kecil – tetapi masih boleh menjadi punca – GPU yang terputus sambungan atau PCI-Express device lain mungkin menjadi sebab desktop Windows 10 anda gagal dimulakan. Pastikan semuanya disambungkan dengan betul.
Periksa External Flash Drive dan Disks
PC anda mungkin ditetapkan untuk mengutamakan boot daripada driver luar, yang bermaksud bahawa jika anda mempunyai OS lain atau recovery drive pada USB, dan USB itu disambungkan ke PC, PC anda akan cuba untuk boot daripada itu.
Jika external storage device tersebut dipasangkan, Windows mungkin cuba untuk boot daripadanya tetapi ia akan gagal kerana tidak mempunyai device yang yang mengandungi receovery file. Buka semua device storan luar sebelum memulakan Windows dan lihat sama ada ia membantu.
Guna Safe Mode Untuk Menyelesaikan Masalah
Setiap kali saya menghadapi sebarang masalah Windows yang menjadikan OS tidak boleh beroperasi, perkara pertama yang saya lakukan ialah mengakses Safe Mode. Safe Mode boleh menjawab banyak soalan dengan cepat dan juga memudahkan untuk menyelesaikannya. Dalam Safe Mode, Windows bermula dengan driver yang minimum diperlukan dan hanya fail sistem permulaan yang diperlukan, jadi fail, program atau driver yang rosak kemungkinan besar tidak akan dimuatkan dalam mod ini, yang menjadikannya lebih mudah untuk mengenal pasti dan menyelesaikan masalah.
Walaupun terdapat banyak cara untuk mengakses Safe Mode, kami mempunyai pilihan yang terhad. Jika anda telah restart Windows beberapa kali dan ia gagal untuk boot, maka Windows akan secara automatik membuka pilihan Boot. Jika atas sebab tertentu ia tidak memberikan anda pilihan itu, maka anda boleh melakukan salah satu daripada dua perkara ini:
- Mulakan semula PC, dan sebaik sahaja Logo Windows 10 ditunjukkan; cabutkan bekalan kuasa atau tekan dan hold power button untuk mematikannya secara paksa. Ulangi proses ini tiga hingga empat kali, dan Windows akan memuatkan pilihan Boot secara automatik.
- Anda juga boleh cuba menekan kekunci F8 berulang kali semasa Windows cuba untuk mula dan lihat jika ia memuatkan pilihan Boot. Kemungkinan besar ini tidak akan berfungsi dalam Windows 8/10, kerana masa boot terlalu cepat, tetapi pada mesin yang lebih perlahan ia mungkin masih berfungsi.
Dalam pilihan Boot, pergi ke “Troubleshoot -> Advanced Option -> Startup Settings-> Restart.”
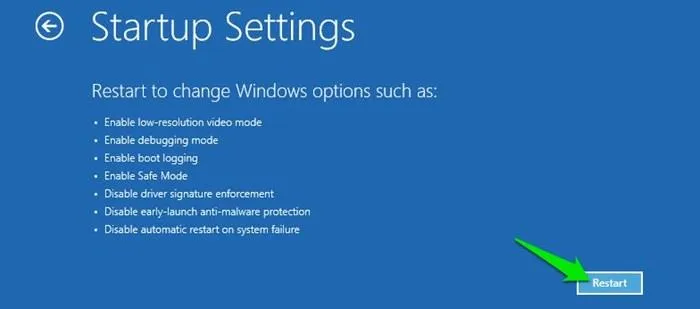
Setelah PC dimulakan semula, anda boleh memilih Safe Mode daripada senarai menggunakan Num Pad 4.
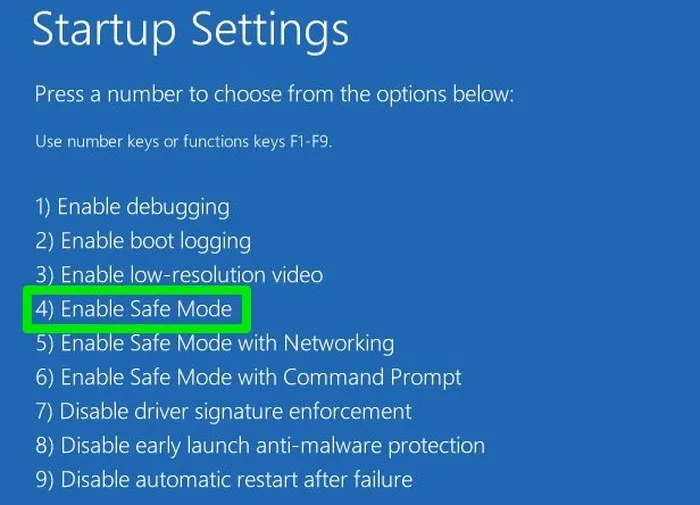
Sebaik sahaja anda berada dalam Safe Mode, anda boleh ikuti panduan di sini untuk menyelesaikan masalah Windows anda. Senarai diatas ialah perkara yang mungkin anda boleh lakukan dalam Safe Mode untuk menyelesaikan masalah Windows (termasuk masalah Window tidak boleh boot).
Pilihan Terakhir
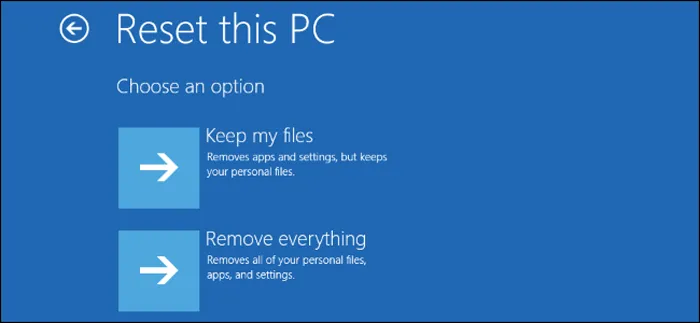
Anda boleh boot ke Installation Windows 10 atau Recovery Disc, kemudian apabila ia telah boot, pilih “Troubleshoot -> Reset This PC -> Keep My Files.”
Ini akan membuat Backup dan menyimpan semua fail, dokumen, gambar dan sebagainya yang disimpan di bawah profil pengguna dalam Windows 10. Third party programs, Game dan sebagainya, akan dibuang.
Adakah Anda Dapat Mulakan Windows Sekarang?
Selepas melalui semua pilihan di atas, anda sepatutnya berada di dalam Windows.
Jika membaiki startup atau menyelesaikan boot record error tidak membantu, maka recovery atau reset PC mungkin akan menyelesaikan masalah anda.
Walau bagaimanapun, pilihan ini boleh menyebabkan pemadaman beberapa data terkini, tetapi sekurang-kurangnya anda akan berada di dalam Windows 10.
Kami menyediakan servis membaiki komputer dan laptop. Yang jauh kami boleh datang. FREE INSPECTION. Tiada repair tiada bayar. Kami covered area Kota Kinabalu – Papar.
Contact us : https://linktr.ee/TeraTech

